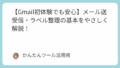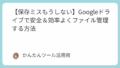うっかり予定を忘れてしまった。
手帳を見返すのを忘れていた。
そんな経験は誰にでもあるかもしれません。
Googleカレンダーは、そういった「うっかり忘れ」を減らし、日々の予定を整理整頓するために最適なツールです。
しかも無料で使えて、スマホとパソコンでいつでも同期されるため、スケジュールの抜け漏れを防ぐにはぴったりです。
本記事では、Googleカレンダーを活用して「忘れ物ゼロ」に近づけるための設定術を5つの視点から紹介します。
スケジュール管理が苦手な人、つい予定を忘れてしまう人にとって役立つ情報を、具体的な機能と操作方法とともに解説していきます。
最初はGoogleカレンダーの基本操作から始め、通知設定やスマホ活用法、家族との連携方法、リマインダー機能まで幅広くカバーしています。
この一記事を読めば、今日から予定管理のストレスがぐっと減るはずです。
1. Googleカレンダーの基本操作をおさらい
予定の作成と編集の基本
Googleカレンダーでは、予定を簡単に作成・編集できます。
パソコンの場合、カレンダー上の任意の日時をクリックするか、画面左上の「作成」ボタンを押すことで予定入力画面が開きます。
ここに予定のタイトル、日時、場所、説明などを入力し、「保存」を押すだけで完了します。
スマートフォンではアプリを開いて画面右下の「+」ボタンから新しい予定を追加します。
たとえば、「14時から歯医者に行く」という予定であれば、14:00を開始時刻に設定し、「歯科クリニック」とタイトルをつけて登録するだけです。
予定の編集や変更も、予定をクリックして内容を修正し「保存」するだけの直感的な操作です。
カレンダーの色分けと表示設定
予定が増えてくると、どの予定が何のカテゴリなのか分かりづらくなってきます。
そんなときに役立つのがカレンダーの色分け機能です。
| カレンダー名 | 用途 | 色の例 |
|---|---|---|
| 仕事 | 業務・会議・納期など | 青 |
| 家族 | 家庭の用事・学校行事 | 緑 |
| 趣味・プライベート | 個人の予定・遊び | 黄色 |
| 健康・通院 | 通院・薬の服用など | 赤 |
このように、カレンダーを用途ごとに色分けすることで、パッと見ただけで予定のジャンルがひと目でわかるようになります。
Googleカレンダーでは、1つのアカウント内に複数のカレンダーを作成し、それぞれに異なる色を割り当てることができます。
たとえば、仕事用は青、家族の予定は緑、自分の趣味関連はオレンジというように色分けすれば、視覚的にすぐに予定の種類が分かります。
さらに、特定のカレンダーを一時的に非表示にして見やすくすることも可能です。
繰り返し予定・終日予定の使い分け
毎週決まった曜日にある会議や、月末の締切など、繰り返し発生する予定は「繰り返し予定」として設定できます。
予定の作成画面で「繰り返し」オプションを選び、毎週・毎月・平日のみなど柔軟に設定可能です。
また、日付だけを指定する終日予定は、誕生日や記念日、旅行など時間に縛られないイベントの管理に便利です。
たとえば、「毎月第3火曜日 10:00〜11:00の定例会議」は繰り返し設定で自動的に反映でき、登録漏れを防げます。
このように、Googleカレンダーの基本機能だけでも、予定管理を大幅に効率化することが可能です。
次は、予定を「忘れない」ための通知機能について解説します。
2. 通知設定で予定の「うっかり忘れ」を防止
デフォルトの通知タイミングを変更する
Googleカレンダーでは、予定の開始前に通知を出す機能があり、デフォルトで10分前にポップアップ通知が表示されます。
このタイミングはユーザーの使い方に応じて自由に変更できます。
たとえば、会議の準備に時間がかかる場合は「30分前」、外出する予定であれば「1時間前」に通知するよう設定するのがおすすめです。
設定方法は、「設定」→「予定の設定」→「デフォルトの通知」を変更するだけで簡単です。
これにより、毎回予定を作成するたびに通知時間を個別に調整する必要がなくなります。
予定ごとにカスタム通知を設定する方法
すべての予定が同じ通知タイミングで良いとは限りません。
たとえば、オンライン会議は15分前に通知、習い事は1時間前に通知など、予定の種類によって調整したいケースも多くあります。
予定作成画面では「通知を追加」ボタンから、個別に通知の時間・種類(ポップアップまたはメール)を設定できます。
さらに、複数の通知を設定することもでき、たとえば「1日前にメール通知」+「30分前にポップアップ通知」といった組み合わせも可能です。
これにより、「うっかり忘れた」が大幅に減ります。
| シチュエーション | 通知1 | 通知2(オプション) |
|---|---|---|
| 出張・外出 | 1時間前にポップアップ | 1日前にメール |
| 重要な会議 | 30分前にポップアップ | 当日朝8時にメール |
| オンライン面談 | 15分前にポップアップ | なし |
| ルーチン予定 | 10分前にポップアップ | なし |
予定ごとに通知タイミングを工夫することで、「気づいたら時間が過ぎていた」といったミスを防ぎやすくなります。
メール通知・ポップアップ通知の使い分け
Googleカレンダーでは、通知方法として「メール通知」と「ポップアップ通知」が選べます。
ポップアップ通知は、スマホやPCの画面に直接表示され、すぐに気付けるのが特徴です。
一方で、メール通知は事前に内容をメールで受け取れるため、通知を見逃した場合の保険として役立ちます。
たとえば、外出中やスマホの通知音を切っているときでも、Gmailをチェックすれば事前に気づくことができます。
仕事の重要な予定にはメール通知、日常的な用事にはポップアップ通知など、目的に応じて使い分けると便利です。
次は、スマートフォンやスマートウォッチを使って、さらに通知の精度を高める方法について解説します。
3. スマホ連携で外出先でも即確認・通知
Googleカレンダーアプリの基本機能
Googleカレンダーは、スマートフォンでも無料で利用できる専用アプリが提供されています。
このアプリを使えば、パソコンと同じGoogleアカウントに同期され、外出先でも予定の確認や編集が可能になります。
たとえば、通勤途中に急な予定変更が入った場合でも、その場で内容を修正し、相手にも即座に共有できます。
また、通知はスマホの通知バーに表示され、バイブレーションや音で気づきやすく、予定の見逃しを防げます。
Googleカレンダーアプリは、AndroidとiPhoneの両方に対応しており、操作も直感的で初心者でもすぐに慣れることができます。
ウィジェットで予定を一目で把握
スマホのホーム画面にGoogleカレンダーのウィジェットを配置すれば、アプリを開かなくても当日の予定や今後のスケジュールをひと目で確認できます。
ウィジェットはサイズや表示形式を選べるため、自分の使い方に合わせてカスタマイズ可能です。
たとえば、仕事で時間ごとの予定が詰まっている人は「1日表示」、家族の予定をまとめて把握したい人は「週間表示」にするなど、柔軟に使えます。
通知の見落としを防ぎながら、スケジュールの意識を日常に自然と取り入れられるのが大きなメリットです。
スマートウォッチとの連携活用法
さらに一歩進んだ活用として、Googleカレンダーはスマートウォッチとも連携できます。
AndroidのWear OSやApple Watchに対応しており、腕元で予定の確認や通知を受け取ることが可能です。
たとえば、スマホがバッグの中にあっても、腕時計に予定が表示されたり、バイブで通知されたりするため、見逃しのリスクが大幅に減ります。
移動中や会議中など、スマホを見られないシーンでも予定を把握できるので、特にビジネスパーソンにとって重宝する連携機能です。
次は、カレンダーを家族や職場などで使い分ける方法について解説します。
4. 家族・仕事・趣味をカレンダーで使い分ける
複数カレンダーを用途別に作成する
Googleカレンダーでは、ひとつのGoogleアカウント内に複数のカレンダーを作成することができます。
たとえば、「仕事」「プライベート」「子どもの学校行事」といった用途に応じたカレンダーを作っておけば、色分けして視覚的に整理できます。
作成方法は、カレンダーの左側メニューにある「他のカレンダー」→「新しいカレンダーを作成」から名前や説明、色を設定するだけです。
各予定は、どのカレンダーに追加するか選ぶことで自動的に分類され、あとから予定を探すときも非常に便利です。
共有カレンダーで家族・チームと連携
Googleカレンダーでは、作成したカレンダーを他の人と共有することができます。
たとえば、家族の予定をまとめた「家族カレンダー」を共有しておけば、誰がいつどこにいるかを全員が把握でき、予定の調整もしやすくなります。
共有方法は、「設定」→「このカレンダーを共有」→「特定のユーザーを追加」から、相手のメールアドレスを入力するだけでOKです。
共有先に「表示のみ」や「編集可能」などの権限を設定できるため、用途に応じて柔軟に使い分けられます。
表示・非表示の切り替えでスッキリ管理
複数のカレンダーを使っていると、すべての予定が重なって見づらくなることもあります。
そんなときは、不要なカレンダーのチェックを外すだけで、その予定を一時的に非表示にできます。
たとえば、仕事が休みの日は「仕事カレンダー」をオフにし、家族の予定だけを表示するといった使い方が可能です。
また、表示するカレンダーを限定することで、集中したい予定にフォーカスしやすくなります。
次は、行動に確実に移すために役立つ「リマインダー機能」について詳しく紹介します。
5. 忘れず行動に移すための「リマインダー」機能
予定とリマインダーの違いを理解する
Googleカレンダーには「予定」と「リマインダー」という2種類のエントリがあります。
予定は、他人との共有や時間のブロックを目的とした明確なイベントで、通知も設定可能です。
一方、リマインダーは「やることリスト」に近く、自分専用で軽いタスクの管理に適しています。
たとえば、「薬を飲む」「ゴミを出す」といった習慣的な行動にはリマインダーが向いています。
予定と異なり、リマインダーを完了しない限りカレンダー上に残るため、「やり忘れ」が減るというメリットがあります。
| 項目 | 予定 | リマインダー |
|---|---|---|
| 主な用途 | 会議・イベントなど明確な予定 | やること・日常タスクの備忘 |
| 通知設定 | 自由にカスタム可能 | 通知は自動設定(時間指定のみ) |
| 完了後の挙動 | 自動的にカレンダーから消える | 完了操作しない限り残る |
| 他人との共有 | 可能(カレンダー単位) | 不可(自分専用) |
予定とリマインダーを正しく使い分けることで、記憶頼りのスケジュール管理から卒業できます。
時間指定・繰り返しリマインダーの設定
リマインダーには開始時間を設定することができ、指定時刻に通知が届きます。
設定方法は、予定を作成する手順とほぼ同じで、「リマインダー」を選択するだけでOKです。
さらに、繰り返し機能を使えば、毎日・毎週・特定の曜日など柔軟な繰り返し設定も可能です。
たとえば、「毎週月曜日の9時にメール確認」「毎日20時にストレッチ」など、習慣化したい行動を登録すると効果的です。
タスク管理との併用でさらに効果アップ
Googleカレンダーでは「Google ToDoリスト(タスク)」と連携することも可能です。
タスクは、やるべき作業の進行をリスト形式で確認したいときに便利で、チェックボックスで完了管理できます。
リマインダーよりも計画的な作業管理に向いており、「資料作成」「取引先へのメール」など細かく区切った作業におすすめです。
たとえば、「月末までに終わらせたい3件の業務タスク」をToDoリストに登録し、1日ごとに分割してリマインダーで通知するという組み合わせも可能です。
このように、予定・リマインダー・タスクを使い分けることで、抜けや忘れのない行動管理が実現できます。
では最後に、ここまでの内容をまとめ、実践への一歩を踏み出すためのチェックリストをご紹介します。
まとめ
本記事では、Googleカレンダーを活用して予定忘れを防ぐための設定術を5つの視点からご紹介しました。
まずは予定の基本操作や色分けのテクニックから始まり、通知設定、スマホ連携、共有カレンダーの活用、さらにはリマインダーとタスクの併用に至るまで、実生活にすぐ取り入れられる内容を解説しました。
スケジュールをただ「記録」するだけでなく、「行動に結びつける」ための具体的な方法を知ることで、予定管理のストレスが大幅に軽減されます。
- 予定作成・編集は直感的で初心者でも使いやすい
- 色分け・表示切替で視認性を向上できる
- 通知はデフォルトとカスタム設定で柔軟に対応
- スマホ・ウィジェット・スマートウォッチで見逃し防止
- カレンダーの共有で家族やチームと連携可能
- リマインダーとタスクで行動管理を強化できる
要点をチェックリストでまとめました。
忙しい現代人にとって、スケジュールの見える化と習慣化は生産性の鍵です。
Googleカレンダーはそのための強力な味方となるツールですので、ぜひ本記事で紹介した設定を活用してみてください。