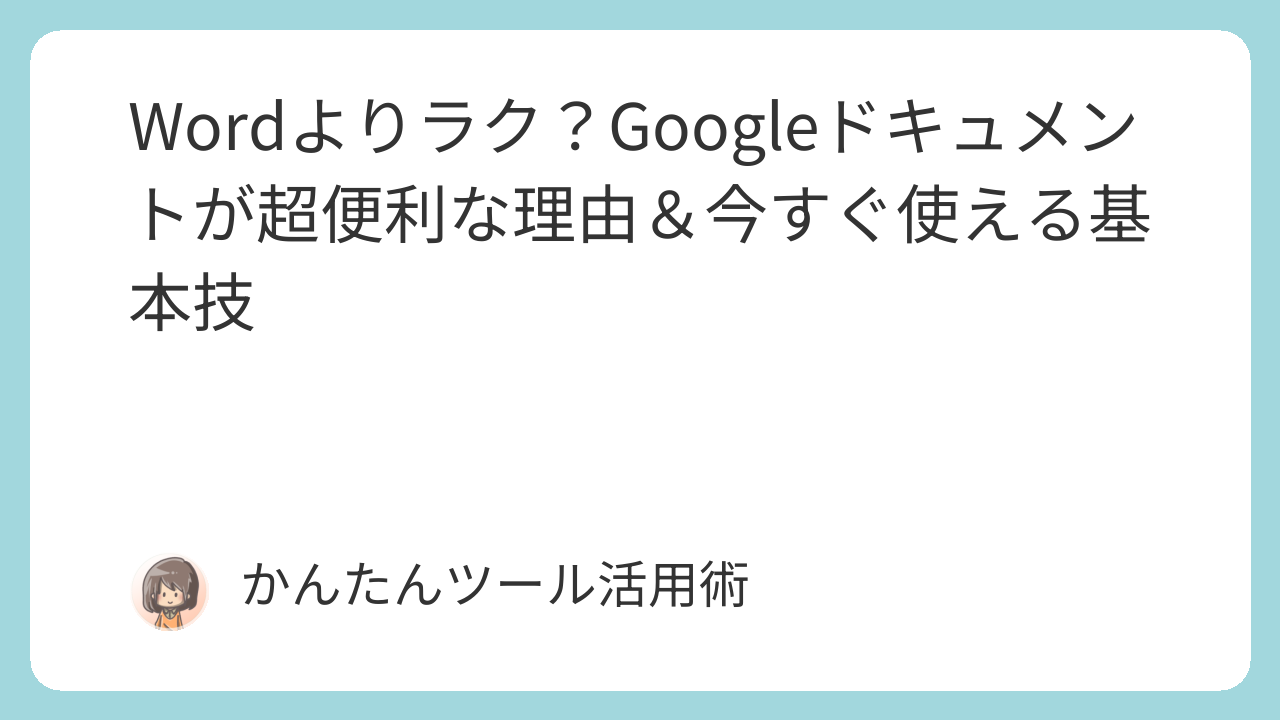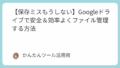「Wordよりラク?Googleドキュメントが超便利な理由&今すぐ使える基本技」というテーマに興味を持っているあなたは、日々の文書作成に少なからずストレスや不便さを感じているのではないでしょうか。
実は、Googleドキュメントには、Wordよりも軽くて扱いやすい点が数多くあります。
今回は、Googleドキュメントの魅力や基本操作、便利機能を初心者にもわかりやすく紹介し、誰でもすぐに使いこなせるようになる内容をお届けします。
1. Googleドキュメントとは?基本機能と魅力を解説
ブラウザだけで使える手軽さ
Googleドキュメントは、インターネットさえあればパソコンにもスマートフォンにもアプリのインストール不要で使えるクラウド型文書作成ツールです。
Googleアカウントにログインして、ブラウザから「Googleドキュメント」と検索するだけで、すぐに利用を始めることができます。
たとえば、出先で急に資料を修正する必要があった場合でも、スマートフォンのブラウザを開いてログインすれば、すぐに編集が可能です。
Wordなどのインストール型ソフトだと、ライセンスやインストール環境が整っていないと対応できませんが、Googleドキュメントならその心配はありません。
| 特徴 | Googleドキュメント | Microsoft Word |
|---|---|---|
| インストール | 不要(ブラウザで使用可能) | 必要(ソフトをダウンロード) |
| 料金 | 無料(Googleアカウントがあれば) | 有料(Officeの契約が必要) |
| 対応端末 | スマホ・PC・タブレット | 基本的にPCが中心 |
このように、ブラウザだけでどこからでもすぐに文書を扱えるという点で、Googleドキュメントは非常に手軽で優れています。
自動保存でデータ消失の心配がない
Wordでよくある「保存し忘れてデータが消えた」というトラブルに悩んだ経験はありませんか。
Googleドキュメントでは、すべての編集が自動保存されるため、保存ボタンを押す必要がありません。
たとえば、途中で電源が切れてしまっても、Googleドキュメントなら直前の内容までしっかりと保存されています。
これはクラウド上に常に更新されたデータが残っているためであり、ユーザーの手間や不安を大きく軽減してくれます。
| 機能 | Googleドキュメント | Microsoft Word |
|---|---|---|
| 保存の手間 | 不要(自動保存) | 必要(手動保存または自動保存設定) |
| データ消失リスク | 非常に低い | 電源障害などで消失リスクあり |
この安心感は、初心者だけでなく、長時間作業する上級ユーザーにとっても大きなメリットと言えるでしょう。
複数端末で同じファイルにアクセス可能
Googleドキュメントでは、パソコンで作成した文書をスマートフォンやタブレットなど、他の端末からも同じようにアクセス・編集できます。
たとえば、外出先でスマホからメモを追記し、帰宅後にパソコンで続きを編集する、という使い方が可能です。
また、Googleアカウントに紐づいているため、端末ごとにファイルを持ち歩く必要がなく、どこでも常に最新版の文書を確認できるのも魅力です。
| 機能 | Googleドキュメント | Microsoft Word |
|---|---|---|
| クラウドアクセス | 可能(Googleアカウント経由) | 基本的にローカル保存 |
| 複数端末での共有 | 容易 | ファイル転送が必要 |
このように、端末に縛られず自由にアクセスできる点でも、Googleドキュメントは現代的なワークスタイルに非常にマッチしています。
次に、実際の文書作成の操作方法を詳しく見ていきましょう。
2. 文書作成の基本操作を覚えよう
新しいドキュメントの作り方
Googleドキュメントで新しい文書を作成するのは非常に簡単です。
Googleドライブにアクセスし、左上の「+新規」ボタンをクリックして「Googleドキュメント」を選ぶだけで、白紙の新しいドキュメントが立ち上がります。
たとえば、社内会議の議事録をすぐに書き始めたいときでも、このステップだけで準備が整うため、スピード感をもって作業を始められます。
また、Googleドキュメントのテンプレートギャラリーから、履歴書やレポート、業務報告書など用途に応じたフォーマットを選ぶことも可能です。
| 操作項目 | 手順 | 補足情報 |
|---|---|---|
| 新規作成 | Googleドライブ → 「新規」 → 「Googleドキュメント」 | ショートカットで開く場合は docs.new と入力 |
| テンプレート使用 | docs.google.com → テンプレートギャラリー | ビジネス・教育・個人用テンプレあり |
このように、文書作成のハードルを大きく下げてくれる設計が、初心者にも優しいポイントです。
文字の入力・装飾・段落調整
Googleドキュメントでは、文字入力もWordと同様にキーボードで自由に打ち込み、メニューバーから装飾を加えることができます。
太字、斜体、下線、文字色、背景色などの基本機能が揃っており、視覚的に整った文書を簡単に作ることが可能です。
たとえば、プレゼン資料の原稿として使う場合、重要なキーワードを太字や色で強調することで読み手の理解を助けます。
また、段落の配置や行間の調整もメニューから簡単に操作できます。
| 装飾・調整 | 方法 | 使いどころ |
|---|---|---|
| 文字の装飾 | メニュー「フォーマット」→「文字」 | 見出し・強調箇所に |
| 段落調整 | メニュー「フォーマット」→「段落スタイル」 | レポートや報告書で有効 |
| 行間の調整 | 「行間」メニューから数値を選択 | 読みやすさ向上に役立つ |
このように、文字の装飾と段落の整え方を覚えることで、文書全体の印象が大きく変わります。
見出し・目次の自動生成の使い方
文書の構成を分かりやすくしたいときには、Googleドキュメントの「見出し」と「目次」機能が非常に便利です。
文書内に適切に見出しスタイルを設定することで、ドキュメントの左にナビゲーションバーが表示され、移動も楽になります。
たとえば、10ページを超えるようなマニュアルを作る場合、目次があるだけで読み手の負担は大きく減少します。
見出しの設定は、テキストを選択してツールバーの「スタイル」から「見出し1」や「見出し2」を選ぶだけ。目次の挿入は「挿入」→「目次」で簡単にできます。
| 機能 | 操作方法 | 活用例 |
|---|---|---|
| 見出しスタイル | ツールバー → 「スタイル」選択 | 文書構成の明確化 |
| 目次の挿入 | メニュー「挿入」→「目次」 | 長文記事・報告書など |
| 自動更新 | 目次の横にある更新ボタンをクリック | 編集後も目次を最新に保てる |
この機能を使いこなすことで、読みやすさとナビゲーション性が格段に向上します。
次に、Googleドキュメントの魅力の一つである「共同編集と共有機能」について詳しく紹介していきます。
3. 共同編集と共有機能を使いこなす
リアルタイムで複数人が同時編集
Googleドキュメントの大きな特徴の一つが「リアルタイム共同編集」です。
複数のユーザーが同時に一つの文書を開いて編集できるため、チームでの作業やグループワークに最適です。
たとえば、企業のプロジェクトチームが報告書を作成する際、全員が同じドキュメントを開き、自分の担当部分を同時に書き込むことができます。
編集者のカーソルは色分けされ、誰がどこを操作しているかが一目で分かるため、混乱を防げます。
| 機能 | 内容 | 利点 |
|---|---|---|
| 同時編集 | 複数人が一つの文書を同時編集 | 作業効率の向上・バージョン管理の簡略化 |
| 編集カーソル | 編集者ごとに色分けされて表示 | 誰がどこを編集中かすぐに把握できる |
| 変更の自動反映 | 変更が即座に全員に反映される | 更新漏れや重複編集を防ぐ |
この機能によって、物理的に離れた場所にいてもチームでスムーズに文書作成が進められるようになります。
コメント・提案モードの活用方法
共同作業において重要なのが、相手の書いた内容に対するフィードバック機能です。Googleドキュメントには「コメント」や「提案モード」があり、直接修正せずに意見を伝えることが可能です。
たとえば、ライティングチームのメンバーが記事の内容を添削する場合、問題のある部分にカーソルを合わせて「コメント」を追加することで、相手に修正意図を明確に伝えることができます。
さらに「提案モード」にすれば、実際に修正案を提示しながら、相手が承認・却下を選択できる仕組みになっています。
| 機能 | 使い方 | 活用シーン |
|---|---|---|
| コメント | 右クリック→「コメントを追加」 | 編集意図の共有や相談に便利 |
| 提案モード | 画面右上の鉛筆マーク → 「提案」 | 修正案を共有しつつ相手に選ばせる |
| コメント返信 | コメント欄から直接返信可能 | 議論の履歴が残りやすくなる |
このように、コメントや提案モードを活用すれば、文書の精度を高めながら建設的な意見交換が可能になります。
閲覧・編集・コメント権限の違い
Googleドキュメントでは、他人にファイルを共有する際に3つの権限を設定できます。「閲覧者」「コメント可」「編集者」の3種類です。
たとえば、クライアントに提案資料を共有したい場合は「閲覧者」に設定しておけば、内容を見せることはできても、勝手に書き換えられる心配はありません。
一方で、編集を依頼したいチームメンバーには「編集者」権限を与えることで、フルコントロールが可能になります。
| 権限 | できること | 適切な相手 |
|---|---|---|
| 閲覧者 | 閲覧のみ | クライアント・外部関係者 |
| コメント可 | 閲覧+コメント | 意見だけ欲しい相手 |
| 編集者 | 閲覧・コメント・編集 | 共同作業者 |
このように、適切な権限を使い分けることで、ファイルの安全性とコラボレーションの効率を同時に保つことができます。
次は、GoogleドキュメントとWordの違いについて詳しく見ていきましょう。
4. Wordとの違いと移行のポイント
Wordとの互換性は?開ける?保存できる?
Googleドキュメントは、Microsoft Wordとの互換性も高く、.docx形式のファイルを開いて編集することが可能です。
また、作成したGoogleドキュメントを.docx形式に変換してダウンロードすることもできるため、Wordユーザーとのやりとりもスムーズに行えます。
たとえば、Word形式で送られてきた契約書をGoogleドキュメントで開いて確認し、内容を修正後、再度.docx形式にして送り返すという業務の流れも問題なくこなせます。
| 操作内容 | Googleドキュメントでの対応 | 備考 |
|---|---|---|
| Wordファイルを開く | Googleドライブにアップロード後に開く | 表示崩れが出ることもあるが軽微 |
| Word形式で保存 | 「ファイル」→「ダウンロード」→「.docx」 | Wordに戻す際も簡単 |
| 共同編集で使用 | 変換してGoogle形式にする必要あり | 編集前に「Google形式に変換」を推奨 |
このように、GoogleドキュメントはWordとの橋渡しとしても有効に機能します。
Googleドキュメントでできること・できないこと
Googleドキュメントは便利ですが、万能というわけではありません。
できること・できないことを理解することで、状況に応じた使い分けが可能になります。
たとえば、高度なレイアウトや複雑な表、マクロなどを使った業務文書は、Wordのほうが適しているケースもあります。
一方で、軽くて速く、コラボレーション機能を重視するならGoogleドキュメントに軍配が上がります。
| 項目 | Googleドキュメント | Microsoft Word |
|---|---|---|
| 共同編集 | リアルタイム可能 | オンライン機能に制限あり |
| レイアウト調整 | 簡易的 | 詳細なカスタマイズ可能 |
| マクロ・スクリプト | 不可(Google Apps Scriptで代用可) | VBAで対応可能 |
この違いを理解しておくことで、文書作成の目的やシチュエーションに応じた最適なツール選びができるようになります。
Word派でも使いたくなる便利機能3選
Googleドキュメントには、Wordユーザーでも「これなら使いたい」と感じる便利機能があります。
以下の3つは特に評価が高いポイントです。
- リアルタイム共同編集
- 音声入力
- Google翻訳との連携
たとえば、音声入力はツールバーの「ツール」→「音声入力」で起動し、話すだけで文字が入力されるため、執筆スピードが格段に向上します。
また、文書内の選択したテキストをそのまま翻訳する機能も、外国語対応が必要な場面で非常に役立ちます。
このように、Wordユーザーにとっても魅力的な機能が豊富に搭載されていることが、Googleドキュメントへの移行を後押しする理由になります。
では最後に、便利に活用するためのテクニックを紹介します。
5. 知っておくと便利な活用テクニック
音声入力でサクッと文書作成
Googleドキュメントには音声入力機能が備わっており、話すだけで文字がどんどん入力されていきます。
これにより、タイピングが苦手な人でも短時間で大量の文章を作成することが可能です。
たとえば、会議の議事録をリアルタイムで録音しながら文字に起こす、ブログの下書きを口述で仕上げるといった活用ができます。
| 機能 | 起動方法 | 使用例 |
|---|---|---|
| 音声入力 | 「ツール」→「音声入力」 | 議事録作成、アイデアメモ |
| 句読点の挿入 | 口で「、」「。」と発音 | 自然な文章に整える |
この機能を知っているだけで、作業の効率は飛躍的に向上します。
テンプレートで効率よく書類を作る
Googleドキュメントでは、テンプレートギャラリーからビジネス用、教育用、個人用などの書式が用意されています。
これを利用すれば、1から書類を作る手間を省き、効率よく作業を進めることができます。
たとえば、請求書、履歴書、ミーティング議事録など、形式が決まっている書類はテンプレートから選ぶことで、すぐに記入を始められます。
| テンプレート名 | 用途 | 特徴 |
|---|---|---|
| 履歴書 | 就職・転職活動 | レイアウトが整っていて使いやすい |
| 議事録 | 会議内容の記録 | 項目が既に整理されている |
| 請求書 | ビジネス取引 | 税・日付・番号の入力欄あり |
このように、テンプレートは作業効率を大きく引き上げる強力な味方です。
アドオンでさらに機能拡張
Googleドキュメントには「アドオン」と呼ばれる拡張機能があり、用途に応じて機能をカスタマイズすることができます。
翻訳ツール、辞書、図表作成ツールなど、さまざまなアドオンが無料で利用可能です。
たとえば、「Lucidchart」というアドオンを使えば、ドキュメント内にフローチャートや図を直接挿入でき、プレゼン資料の作成にも役立ちます。
| アドオン名 | 主な用途 | 導入方法 |
|---|---|---|
| Lucidchart | フローチャート・図の挿入 | 「拡張機能」→「アドオンを取得」 |
| Translate | 翻訳ツール | 右クリックメニューから使用可 |
| DocuTube | YouTube動画の埋め込み | 動画付き資料に最適 |
このように、アドオンを使いこなすことでGoogleドキュメントの可能性はさらに広がります。
まとめ
Googleドキュメントは、手軽に使えるクラウドベースの文書作成ツールとして、初心者からビジネスパーソンまで幅広く支持されています。
ブラウザだけで操作でき、自動保存や共同編集といったクラウドならではの利点を活かすことで、作業効率やセキュリティ、コミュニケーションの質までも向上します。
また、Wordとの互換性も高く、テンプレートやアドオンを使うことでカスタマイズ性も十分。タイピングが苦手な人にも配慮された音声入力機能など、ユーザーに寄り添った設計が際立ちます。
以下のようなチェックリストをもとに、ぜひ今日からGoogleドキュメントを活用してみてください。
- 新規作成やテンプレートの使い方を理解しているか
- 自動保存やクラウド共有を活用しているか
- 見出し・目次を使った文書構造の整理ができているか
- 共同編集・コメント・提案モードを使い分けているか
- 音声入力やアドオンで作業を効率化しているか
文書作成が苦にならない日常を、Googleドキュメントとともに始めてみてはいかがでしょうか。