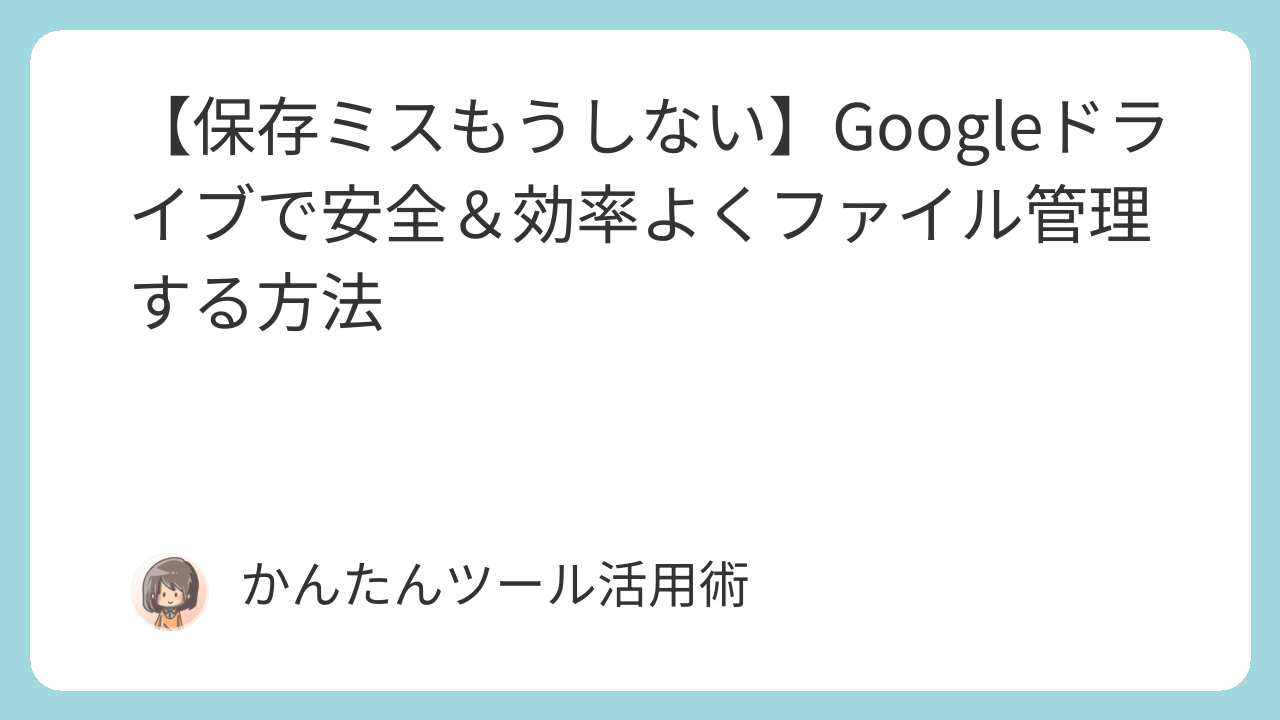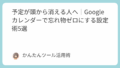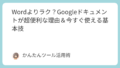パソコンやスマホで作ったファイルが見つからない。
保存したはずのデータが開けない。
そんな経験はありませんか。
Googleドライブは、そんな保存や管理のミスを防ぎ、いつでもどこでも安全にファイルを管理できる無料のクラウドサービスです。
Googleアカウントがあれば誰でも利用でき、文書や画像、動画、PDFなどあらゆる形式のファイルを一元管理できます。
さらに、自動保存やリアルタイム共有といった便利機能を使いこなすことで、作業効率も大幅にアップします。
本記事では、Googleドライブの使い方を5つのステップに分けて詳しく解説します。
初心者の方にもわかりやすく、実際の操作例や便利な活用法を交えながら、安全かつ効率的にファイルを管理する方法を紹介していきます。
1. Googleドライブとは?基本の仕組みと特徴
Googleドライブの概要とできること
Googleドライブとは、Googleが提供するクラウド型のファイル保存・共有サービスです。
インターネット上に自分専用のストレージ領域が用意され、文書・写真・動画・音声など、あらゆるファイルをアップロード・保存できます。
「無料のGoogleアカウント」を作成するだけで、15GBまで無料で利用可能です。
保存されたファイルは、パソコン・スマートフォン・タブレットなど複数の端末からアクセスできるため、どこでも作業を継続できます。
また、ファイルを第三者とリアルタイムで共有・共同編集できるのも大きな特徴です。
たとえば、離れた場所にいる同僚と同じドキュメントを同時編集したり、写真を家族とまとめて共有したりといった使い方が可能です。
クラウド保存のメリットとリスク
クラウドに保存する最大のメリットは、デバイスの故障や紛失時にもデータが失われないことです。
たとえば、パソコンが突然壊れても、Googleドライブに保存していれば、別の端末から再びアクセスできます。
また、ストレージ容量の節約にもつながり、ローカル環境をすっきり保てます。
一方で、インターネットに接続していないとアクセスできないという制限や、誤って共有範囲を広く設定した場合の情報漏洩リスクもあります。
| メリット | リスク |
|---|---|
| どこでもアクセス可能 | ネット接続が必須 |
| 端末が壊れてもデータが残る | 共有設定を誤ると情報漏洩の恐れ |
| ストレージ容量の節約 | データのバックアップは自己責任 |
これらを踏まえ、正しく使えば非常に頼れるサービスといえるでしょう。
Googleアカウントと連携する仕組み
Googleドライブを使うには、Googleアカウントが必要です。
アカウント1つでGmail、Googleカレンダー、Googleフォトなど、他のGoogleサービスと連携できるため、データ管理が非常にスムーズになります。
たとえば、Gmailで受け取った添付ファイルをワンクリックでGoogleドライブに保存したり、Googleカレンダーの予定に関連する資料を直接添付したりできます。
また、Googleドライブ上にあるファイルはGoogleドキュメントやスプレッドシートといったクラウド型オフィスアプリとも連携しており、WordやExcelファイルを変換せずに編集可能です。
つまり、Googleアカウントを中心としたサービス同士のつながりによって、ファイル管理から情報共有、編集作業までを一括で効率よく行えるのが最大の特徴です。
次は、ファイルのアップロードや新規作成、整理の具体的な操作方法について解説していきます。
2. ファイルのアップロード・作成・整理の基本操作
ドラッグ&ドロップで簡単アップロード
パソコン上にあるファイルやフォルダをそのままGoogleドライブに移すには、ドラッグ&ドロップがもっとも手軽です。
ブラウザでGoogleドライブを開き、保存したいファイルをその画面上にドラッグするだけで、自動的にアップロードが始まります。
また、画面左上にある「+新規」ボタンから「ファイルのアップロード」または「フォルダのアップロード」を選択する方法もあります。
このように、保存ミスを防ぎながらクラウド上にファイルを簡単に保管できます。
フォルダ整理とネーミングの工夫
ファイルが増えると探しにくくなるため、フォルダごとに分けて分類しておくことが大切です。
たとえば、「写真」「資料」「会議メモ」「経費」といったジャンルごとにフォルダを分けておくと、後からの検索がぐっと楽になります。
さらに、「2025_レシート」や「プロジェクトA_資料」など、年号や用途を含めて名前を付けることで整理しやすくなります。
| フォルダ名の例 | 内容の分類 |
|---|---|
| 2025_経費レシート | 月ごとの支出記録や領収書の管理 |
| 写真_家族旅行_春 | 季節別にまとめたイベント写真 |
| 提案書_進行中案件 | クライアント別に作成中の資料 |
サブフォルダを活用すれば、より細かい分類も可能です。
Googleドライブ上で新しい文書や表を作る方法
Googleドライブでは、文書や表計算ファイルをクラウド上で直接作成することができます。
「+新規」ボタンをクリックすると、Googleドキュメントやスプレッドシート、スライドといったGoogle製のオフィスツールが選択できます。
たとえば、出張先でレポートを書きたいときでも、Googleドライブからドキュメントを開けばその場で作成・編集が可能です。
保存の操作は不要で、入力と同時にクラウドに反映されるため、作業の途中でファイルが消える心配もありません。
共有や共同編集の機能も充実しており、ビジネスシーンでも活用しやすい設計になっています。
次は、ファイルを他の人と共有する方法と、アクセス権限の設定について見ていきましょう。
3. ファイル共有とアクセス権限の正しい使い方
リンク共有と個別共有の違い
Googleドライブでファイルを共有する方法は大きく2つに分けられます。
1つは「リンクを知っている全員がアクセスできる」方式、もう1つは「メールアドレスを指定して個別に招待する」方式です。
前者はURLを渡すだけで簡単に共有できる反面、意図しない第三者に見られるリスクがあります。
後者は共有範囲を限定できるので、セキュリティ面では安心です。
| 共有方法 | 特徴 | 注意点 |
|---|---|---|
| リンク共有 | URLがあれば誰でも閲覧可能 | URLの拡散に注意 |
| 個別共有 | 招待した相手のみアクセス可能 | メールアドレスの誤入力に注意 |
閲覧・編集・コメントの権限をうまく使う
共有時には、アクセスする相手に「閲覧のみ」「コメント可」「編集可」のいずれかの権限を割り当てることができます。
たとえば、見てもらうだけでよい報告書は「閲覧者」、意見をもらいたい場合は「コメント可」、一緒に内容を修正したい場合は「編集者」に設定しましょう。
権限の設定は後からでも変更できるため、状況に応じて使い分けると便利です。
共有ミスを防ぐ設定と見直しのポイント
共有設定を間違えると、社外秘の資料が第三者に漏れるリスクがあります。
設定後は、必ず「共有設定画面」を開いて、誰にどんな権限を与えているかを確認しましょう。
また、共有が不要になったら速やかにアクセス権限を削除することで、セキュリティを保つことができます。
4. 効率アップにつながる便利機能と時短テク
検索バーを使って目的のファイルをすぐ探す
Googleドライブの上部にある検索バーは非常に高性能で、ファイル名だけでなく中身のキーワードでも検索可能です。
さらに、絞り込み条件を設定することで、ファイル形式や最終更新日、作成者などで検索対象を限定できます。
たとえば、「2023年に更新されたPDFファイル」などもすぐに見つけられます。
スターや色分け、優先表示で見やすく整える
重要なファイルにスターを付ければ、「スター付き」フィルターでいつでも一覧表示できます。
フォルダに色をつけておけば、見た目で判断しやすくなり、業務ごとの区別も簡単になります。
「優先」機能を活用すれば、頻繁に使うファイルを上部に固定表示できるので、毎日の作業も効率化できます。
| 機能 | 使い方 | おすすめの用途 |
|---|---|---|
| スター | 目印として付ける | よく見る書類の管理 |
| 色分け | フォルダごとにカラー設定 | カテゴリ別管理 |
| 優先 | アクセス頻度の高いファイルを上部表示 | 日常的に使う資料 |
「最近使用」「おすすめ」タブを活用する
Googleドライブでは、AIによって利用頻度が高いファイルや最近使ったものが自動でリストに表示されます。
「最近使用」には直近で操作したファイルが並び、「おすすめ」には今必要になりそうなファイルが提案されるため、探す手間を減らすことができます。
5. 安全に使うためのバックアップとセキュリティ対策
自動保存とバージョン履歴で安心管理
Googleドライブにあるファイルは、内容を編集すると同時に自動で保存されます。
作業のたびに保存ボタンを押す必要がないため、保存ミスによるデータ消失を防げます。
また、「バージョン履歴」機能を使えば、過去の状態を確認したり、誤って上書きした内容を元に戻したりすることも可能です。
ゴミ箱のしくみと復元のやり方
ドライブで削除されたファイルは、すぐには消去されず「ゴミ箱」に移動されます。
30日以内であれば、誤って削除したファイルも元の位置に復元可能です。
完全に削除したい場合は、ゴミ箱から「完全削除」を選ぶ必要があります。
2段階認証と共有状況の定期確認
不正ログインを防ぐため、Googleアカウントの2段階認証を設定しておくことを推奨します。
また、共有ファイルは定期的にアクセス権を確認し、不要な相手が含まれていないか見直すことで、情報漏洩のリスクを減らせます。
まとめ
ここまで、Googleドライブの基本的な使い方から応用的な整理術、共有設定、セキュリティ対策までを解説してきました。
以下に、今回の要点を簡潔にまとめたチェックリストをご紹介します。
- ファイルはドラッグ&ドロップで簡単にアップロードできる
- フォルダ名には「年」「目的」「分類」を含めると整理しやすい
- Googleドキュメントやスプレッドシートはドライブ内で直接作成可能
- 共有方法は「リンク」か「個別」かで使い分け、権限も細かく設定
- スター、色ラベル、優先表示を活用して作業効率を上げる
- 自動保存&バージョン履歴で上書きミスや消失を防止
- セキュリティのために2段階認証と共有履歴の確認を習慣にする
ファイル管理に自信がない方でも、正しく使えば日常業務やプライベートの整理がぐっと楽になりますよ。