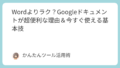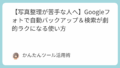「Googleスプレッドシートって難しそう…」と感じていませんか。
表計算と聞くだけで敬遠してしまう方も多いですが、実はスプレッドシートはExcelよりも直感的で、初心者でもすぐに使いこなせる便利なツールです。
この記事では、「Googleスプレッドシート」の基本から応用までを5つのステップで解説し、表計算の基礎が1日でわかるようにまとめました。
1. Googleスプレッドシートとは?基本の特徴と魅力
Excelと何が違う?クラウドならではの強み
Googleスプレッドシートは、Googleが提供するクラウド型の表計算ツールです。Microsoft Excelと同様に、数値の集計やグラフ作成ができるだけでなく、ブラウザ上で動作し、インストール不要という点が大きな特徴です。
たとえば、自宅のパソコンで作ったデータを、外出先のスマートフォンでそのまま確認・編集することができます。
Excelのように保存やUSBメモリへの移動を気にする必要がありません。
| 項目 | Googleスプレッドシート | Excel |
|---|---|---|
| 利用形態 | クラウド(ブラウザ) | ソフトウェア(インストール型) |
| 保存方法 | 自動保存(クラウド) | 手動保存が基本 |
| 価格 | 無料(Googleアカウント) | 有料(Officeライセンス) |
このように、誰でもすぐに使い始められる手軽さが魅力です。
スマホ・タブレットでも使える柔軟性
Googleスプレッドシートは、スマートフォンやタブレットからもアクセス可能で、iOSやAndroid用の専用アプリも提供されています。
外出先でも表の確認や数値の修正ができるため、仕事や家計簿管理など日常のあらゆる場面で活躍します。
たとえば、買い物中にスマホで家計簿シートを開いて、今月の予算内かどうかをすぐに確認できます。これはExcelでは難しい使い方です。
| デバイス | 使用可否 | 特記事項 |
|---|---|---|
| スマートフォン | 〇 | アプリで快適操作が可能 |
| タブレット | 〇 | 大画面で見やすく入力もしやすい |
| パソコン | 〇 | ブラウザで操作、インストール不要 |
このように、端末を選ばず、どこでも作業できる柔軟性が評価されています。
初心者でも安心の自動保存&共同編集機能
Googleスプレッドシートのもうひとつの大きな魅力は、自動保存と共同編集機能です。ファイルはGoogleドライブにリアルタイムで保存され、万が一の通信障害やパソコンのクラッシュが起きても、内容はほぼ失われません。
また、複数人で同じスプレッドシートを開き、同時に編集することも可能です。
たとえば、学校の保護者会で出欠表を共有し、各家庭が自分の欄だけを記入するといった使い方ができます。
| 機能 | Googleスプレッドシート | メリット |
|---|---|---|
| 自動保存 | 〇 | 操作ごとにリアルタイム保存 |
| 共同編集 | 〇 | 複数人が同時に作業可能 |
| 変更履歴 | 〇 | 誰がどこを変更したか記録される |
このように、初心者がつまずきがちな「保存」と「共有」の不安をGoogleスプレッドシートは根本から解消しています。
では、実際の使い方に進んでみましょう。
2. はじめてのスプレッドシート:基本操作をマスターしよう
新しいシートの作成と保存の仕組み
Googleスプレッドシートを使い始めるには、まずGoogleアカウントでGoogleドライブにアクセスします。
左上の「新規」ボタンから「Googleスプレッドシート」を選ぶことで、新しい表計算ファイルを作成できます。
保存については、作業中のすべての変更が自動的にGoogleドライブに保存される仕組みです。
保存ボタンを押す必要がないため、作業中にうっかり閉じてしまっても、再び開けば直前の状態が復元されます。
| 操作内容 | 手順 | ポイント |
|---|---|---|
| 新しいシートの作成 | Googleドライブ → 「新規」 → 「Googleスプレッドシート」 | docs.new や sheet.new のショートカットも便利 |
| 保存の方法 | 自動保存 | Googleアカウントに紐づいて常に保存される |
| ファイル名の変更 | 画面左上の「無題のスプレッドシート」をクリック | すぐに任意の名前に変更できる |
このように、操作の最初の一歩からストレスなく始められるのが大きな利点です。
セルへの入力とコピー・貼り付けの基本
スプレッドシートの基本は「セルへの入力」です。
セルとは、表の1マスを指し、文字や数値を入力する場所です。クリックして文字を打ち込むだけで入力完了です。
たとえば、月別の売上管理をしたい場合は、1行目に「月」、2行目以降に「1月」「2月」などを記入し、隣の列に金額を入れていくだけです。
コピー・貼り付けも、ドラッグや右クリックで直感的に操作できます。
| 操作 | やり方 | 補足 |
|---|---|---|
| セルへの入力 | セルを選択して文字や数値を入力 | Enterキーで確定 |
| コピー | Ctrl+Cまたは右クリック → コピー | 複数セルも選択可能 |
| 貼り付け | Ctrl+Vまたは右クリック → 貼り付け | 貼り付け先のセルを選んで実行 |
このように、基本的な入力操作だけでも、家計簿やシフト表などの実用的な表が作れるようになります。
列・行・シートの追加と並び替え
作成したシートに情報を追加したり、並び順を整えることで、より見やすく・整理された表になります。
Googleスプレッドシートでは、行や列の挿入、削除、並び替えが簡単に行えます。
たとえば、商品リストの表を作成したあとに、新しい商品を上の行に追加したいときは、右クリックで「1行を上に挿入」を選ぶだけ。
並び替えも「データ」メニューからワンクリックです。
| 操作内容 | 方法 | 使用例 |
|---|---|---|
| 行の追加 | 右クリック → 「1行を上/下に挿入」 | データの追加に便利 |
| 列の削除 | 右クリック → 「列を削除」 | 不要な項目の削除 |
| 並び替え | 「データ」→「範囲を並び替え」 | 数値や名前で昇順・降順ソート |
このように、シートを自在に構成できることで、資料作成の幅が大きく広がります。
次は表計算の要となる関数の使い方を見ていきましょう。
3. 表計算を使ってみよう:簡単な関数で作業を効率化
合計を出すSUM関数の使い方
Googleスプレッドシートでは、関数を使ってさまざまな計算を自動化できます。
最も基本的な関数のひとつが「SUM関数」で、指定した範囲のセルの数値を合計してくれます。
たとえば、売上表で1月から12月までの売上を1列に記載している場合、最後のセルに「=SUM(B2:B13)」と入力するだけで合計金額が自動的に計算されます。
| 用途 | 関数の書き方 | 備考 |
|---|---|---|
| 売上の合計 | =SUM(B2:B13) | B列の2行目〜13行目までを合計 |
| 支出の合計 | =SUM(D2:D10) | 同様に金額を集計可能 |
| 特定のセルを足す | =SUM(B2,B4,B6) | 離れたセルも指定可能 |
このように、SUM関数は初心者でもすぐに覚えられる基本中の基本です。
平均値を出すAVERAGE関数の活用方法
続いて便利なのが「AVERAGE関数」です。
これは指定したセル範囲の数値の平均を求める関数で、成績表や家計の分析に非常に役立ちます。
たとえば、月々の支出額をB2からB13に入力しているとすれば、「=AVERAGE(B2:B13)」と入力するだけで、1ヶ月の平均支出を自動で表示できます。
| 用途 | 関数 | 使いどころ |
|---|---|---|
| 月平均の支出 | =AVERAGE(B2:B13) | 12ヶ月の平均金額 |
| テストの平均点 | =AVERAGE(C2:C6) | 複数教科の平均点 |
| レビュー評価の平均 | =AVERAGE(D2:D20) | 顧客評価の数値化に便利 |
このように、AVERAGE関数を使うことで数字の傾向がつかみやすくなります。
条件に応じた集計ができるIF関数入門
「IF関数」は条件によって処理を変える関数です。
たとえば、ある商品の売上が5,000円を超えていたら「達成」、それ未満なら「未達成」といった表示を自動化できます。
具体的には「=IF(B2>=5000,”達成”,”未達成”)」のように入力すれば、B2の値によって異なる文字列を表示してくれます。
| 用途 | 関数 | 説明 |
|---|---|---|
| 売上判定 | =IF(B2>=5000,”達成”,”未達成”) | 5000円以上なら「達成」 |
| 成績評価 | =IF(C2>=80,”合格”,”不合格”) | 80点以上かどうかで評価 |
| 在庫チェック | =IF(D2=0,”在庫切れ”,”在庫あり”) | 0なら在庫切れを表示 |
このように、IF関数を活用することで判断処理を自動化でき、作業の効率が一段と高まります。
では次に、見やすい表を作るための装飾や書式の工夫について解説します。
4. データを見やすく整える:装飾・書式・フィルターの基本
文字の装飾とセルの色付けで視認性アップ
スプレッドシートでは、見やすい表を作るための装飾も充実しています。
文字サイズや色、セルの背景色などを変えることで、強調したい項目が一目で伝わります。
たとえば、売上合計欄を赤文字にしたり、見出しを太字にして背景をグレーにすることで、視認性を大幅に向上できます。
| 装飾項目 | 操作方法 | 活用例 |
|---|---|---|
| 文字の太字 | Ctrl+Bまたはツールバーの「B」 | 見出しの強調 |
| 文字色 | ツールバーの「A」アイコン | 赤で注意喚起 |
| 背景色 | 塗りつぶしアイコン | データ区切りの視覚化 |
このように装飾を工夫することで、パッと見て意味が伝わる表を作成できます。
条件付き書式で自動強調
条件付き書式は、特定の条件を満たしたセルにだけ自動で色付けする便利な機能です。
たとえば、売上が5,000円以上のセルを緑色にするなど、データの傾向がひと目でわかります。
| 条件 | 動作 | 効果 |
|---|---|---|
| 金額>5000 | セルを緑に | 好調な売上を強調 |
| 金額<2000 | セルを赤に | 注意すべき売上を目立たせる |
| 空白セル | グレーに塗る | 未入力を視覚化 |
このように、データを自動的に色分けすることで、内容の把握が簡単になります。
並べ替えとフィルター機能でデータ整理
データが多くなってくると、目的の情報を探すのが大変になります。
そんなときは、並べ替えやフィルター機能を使うことで、効率的に整理できます。
たとえば、商品リストを価格順に並べたり、特定の在庫数の商品だけを表示するなど、操作はワンクリックで完了します。
| 機能 | 方法 | 活用例 |
|---|---|---|
| 並べ替え | データ → 範囲を並び替え | 金額の高い順にソート |
| フィルター | データ → フィルターを作成 | 在庫数が0の商品のみ表示 |
| 条件付きフィルター | 列の▼マークから条件を選択 | カテゴリ別に抽出表示 |
このようにデータ整理の機能を活用することで、大量の情報もスムーズに扱えます。次はいよいよ応用テクニックをご紹介します。
5. スプレッドシートをもっと便利に使う応用テクニック
複数人で同時に作業する方法
Googleスプレッドシートでは、他のユーザーと同時に同じシートを編集することができます。
共有ボタンをクリックして、相手のメールアドレスを入力すれば、すぐに共同作業が開始できます。
たとえば、チームで在庫管理シートを共有し、各メンバーが担当項目をリアルタイムで更新するといった使い方が可能です。
誰がどこを操作しているかは色付きのカーソルで確認できます。
| 操作 | 手順 | 補足 |
|---|---|---|
| 共有 | 右上の「共有」ボタンをクリック | アクセス権を「閲覧」「編集」など選べる |
| 編集履歴 | 「ファイル」→「バージョン履歴」 | 変更履歴を時系列で確認可能 |
| コメント | セルを右クリック→「コメントを追加」 | コミュニケーションにも活用 |
このように、チーム作業を効率的に進められるのもスプレッドシートの強みです。
グラフを作って視覚的にデータを伝える
スプレッドシートでは、数値データをグラフに変換して、視覚的にわかりやすく表示することも可能です。
データの傾向や比較をパッと伝えたいときに便利です。
たとえば、月ごとの売上推移を棒グラフにすることで、どの月が好調だったか一目で把握できます。
グラフの種類も豊富で、折れ線、円、積み上げ棒など、用途に応じて選べます。
| 操作 | 手順 | 活用例 |
|---|---|---|
| グラフの挿入 | データを選択 → 挿入 → グラフ | 売上や構成比の視覚化 |
| グラフの種類 | 編集画面で変更可能 | 棒・円・折れ線など用途に応じて |
| タイトル設定 | グラフエディタ → 「カスタマイズ」 | 読みやすくするために有効 |
このように、グラフを活用することで、データの説得力が高まります。
テンプレートとアドオンで作業を時短
Googleスプレッドシートには、よく使う形式のテンプレートがあらかじめ用意されており、アドオンを追加することでさらに便利に拡張することができます。
たとえば、請求書やスケジュール表、家計簿のテンプレートを選べば、入力するだけで完成度の高い資料が即座に作成できます。
また、アドオンを使えば、メール送信や翻訳、フォーム連携なども可能になります。
| 機能 | 内容 | 活用例 |
|---|---|---|
| テンプレート | ファイル新規作成時に選択 | 請求書・家計簿・プロジェクト管理表など |
| アドオン | 「拡張機能」→「アドオンを取得」 | 翻訳・メール配信・QRコード生成など |
| 定期処理 | Apps Scriptとの連携 | 毎月のリマインド送信など自動化 |
このように、Googleスプレッドシートは初級者から上級者まで、それぞれのレベルに応じて活用できる奥深いツールです。
まとめ
Googleスプレッドシートは、初心者でも直感的に操作できるクラウド型の表計算ツールです。
インストール不要で始められ、スマホからでも編集ができる柔軟性、自動保存やリアルタイム共同編集など、現代の作業環境に最適な機能が詰まっています。
この記事では、スプレッドシートの基礎から関数、装飾、グラフ、共同作業、アドオンといった実用的なテクニックまでを網羅的に紹介しました。
特に「SUM」「AVERAGE」「IF」などの関数や、条件付き書式、フィルター機能は、日常的な集計・分析作業において非常に役立ちます。
以下のチェックリストを参考に、今日からあなたの生活や仕事にスプレッドシートを取り入れてみてください。
- Googleドライブからシートを作成できる
- セルに文字や数値を入力・コピー・貼り付けできる
- 基本関数(SUM・AVERAGE・IF)を使って集計ができる
- 装飾や条件付き書式でデータの視認性を高められる
- 並べ替えやフィルターでデータを整理できる
- 共有・コメント・グラフ挿入などの応用機能も使える
- テンプレートやアドオンで作業を効率化できる
Googleスプレッドシートを味方につければ、表計算がぐっと身近になり、毎日の作業がより楽しく、効率的になりますよ。