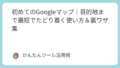スマホの写真がいっぱいになって、整理が面倒…そんな悩みを抱えていませんか。Googleフォトは、自動で写真をバックアップしてくれるだけでなく、AI検索機能で見たい写真をすぐに見つけられる便利なサービスです。
本記事では、初心者でも今日から使えるGoogleフォトの基本から応用まで、わかりやすく解説します。
「写真が多すぎて管理できない」「どこに保存したか忘れてしまう」と感じている方こそ、Googleフォトの便利さを体験してみてください。
1. Googleフォトとは?基本機能と使い方の全体像
スマホの写真を自動でクラウド保存できる
Googleフォトの最大の魅力は、スマートフォンで撮影した写真を自動でGoogleのクラウドに保存してくれる点です。
つまり、スマホのストレージを圧迫せずに、いつでもどこでも写真を確認・管理できるということです。
たとえば、子どもの成長記録や旅行の思い出を撮りためた結果、スマホの容量がいっぱいになってしまった経験はありませんか。
Googleフォトなら、撮影するたびに自動的にクラウドへ保存され、スマホからは削除してもデータが失われる心配がありません。
| 機能 | Googleフォト | スマホ本体のみの保存 |
|---|---|---|
| 保存場所 | クラウド(Googleアカウント) | 本体ストレージ |
| 保存方法 | 自動バックアップ | 手動で管理 |
| 容量圧迫 | なし(削除してもクラウドに残る) | 本体の空き容量を消費 |
このように、写真整理の手間を大きく減らしてくれるのがGoogleフォトの特徴です。
PC・タブレットでも同じ写真にアクセス可能
Googleフォトはスマートフォンだけでなく、PCやタブレットからも同じようにアクセス可能です。
写真がGoogleアカウントに紐づいて保存されているため、端末を問わずログインするだけで同じアルバムや写真を閲覧できます。
たとえば、外出先でスマホで撮った写真を自宅のパソコンで確認したり、パソコンで写真を編集してから家族にスマホで共有するという使い方もできます。
| 端末 | アクセス方法 | 利用シーン |
|---|---|---|
| スマートフォン | Googleフォトアプリ | 撮影後すぐに確認・共有 |
| PC | ブラウザ(photos.google.com) | 写真整理・印刷用データの確認 |
| タブレット | アプリ・ブラウザ | 旅行中の閲覧やバックアップ確認 |
このように、Googleフォトはマルチデバイス対応で、使う人の生活スタイルに柔軟にフィットします。
無料でも使える?Googleアカウントとの関係
Googleフォトは、Googleアカウントを持っていれば誰でも無料で利用できます。
無料プランでは、Googleアカウントに付属する15GBのストレージが使えますが、GmailやGoogleドライブと共有する形式になっています。
たとえば、メールの添付ファイルやGoogleドキュメントを多用している場合は、容量が不足する可能性があります。
ただし、Google Oneに加入すれば100GBからのストレージを拡張可能です。
| プラン | 容量 | 月額 |
|---|---|---|
| 無料プラン | 15GB | 0円 |
| Google One(例) | 100GB | 月額250円~ |
| 上位プラン | 200GB以上 | ニーズに応じて段階的に選択可能 |
このように、無料でも十分使えますが、写真や動画が多い場合は有料プランの検討もおすすめです。次に、Googleフォトがどうして「写真整理がいらない」と言われるのか、自動バックアップ機能を詳しく見ていきましょう。
2. 自動バックアップ機能で写真整理がいらなくなる理由
Wi-Fi接続時に自動で保存される仕組み
Googleフォトでは、スマホがWi-Fiに接続されたときに自動で写真や動画をクラウドにアップロードしてくれます。
これにより、手動でのバックアップ作業が不要になり、写真整理の手間が激減します。
たとえば、旅行中に撮影した写真も、自宅に帰ってWi-Fiに接続すると自動的にバックアップが開始され、スマホの容量を気にすることなく撮影に集中できます。
| 設定項目 | 推奨設定 | 理由 |
|---|---|---|
| バックアップのタイミング | Wi-Fi接続時のみ | データ通信量の節約 |
| 対象ファイル | 写真と動画両方 | 自動で一括保存 |
| 通知 | ON | バックアップ状況を把握しやすい |
このように、自動バックアップを活用することで「写真の保存忘れ」がなくなり、整理作業そのものが必要なくなっていきます。
バックアップ対象の選び方と設定方法
Googleフォトでは、すべての写真をバックアップするのではなく、特定のフォルダのみを対象にすることも可能です。
これにより、不要なスクリーンショットやアプリの画像を除外して、効率よく管理できます。
たとえば、カメラで撮影した写真は保存したいけれど、LINEの画像は保存したくないという場合、設定からLINEフォルダのバックアップをオフにすればOKです。
| フォルダ名 | バックアップ設定 | 用途例 |
|---|---|---|
| Camera | ON | スマホで撮影した写真 |
| LINE | OFF | 友人との共有画像 |
| 任意 | 投稿用の加工写真 |
このように、自分に必要な写真だけを選んでバックアップすれば、より快適に使えます。
データ容量の節約にもなる「保存容量の設定」
Googleフォトには、保存する写真や動画の画質を調整することで容量を節約する「保存容量の設定」機能があります。
標準画質(Storage saver)を選ぶことで、高品質を維持しつつデータサイズを削減できます。
たとえば、SNSで共有する写真がメインなら、画質を少し下げても見た目に大きな差はなく、保存容量を大幅に節約できます。
| 設定項目 | 内容 | おすすめ利用シーン |
|---|---|---|
| 元の画質(Original) | 高解像度のまま保存 | 印刷・業務用に適している |
| 保存容量を節約(Storage saver) | 自動で圧縮される | 個人利用やSNS投稿に十分 |
このように、保存画質の調整も活用することで、ストレージを効率的に使えます。次は、GoogleフォトのAIによる検索機能の便利さを具体的に解説します。
3. 驚くほど便利な検索機能の使い方
AIが写真の中身を自動で認識してくれる
Googleフォトは、保存された写真をAIが自動的に分析し、「何が写っているか」を判断してタグをつけてくれます。
そのため、キーワード検索で目的の写真をすぐに探し出すことができます。
たとえば、「犬」と検索すると、ペットの犬が写っている写真だけが表示され、「ラーメン」と入力すると食事の写真からラーメンを含むものだけが抽出されます。
| 検索キーワード | AIが認識する内容 | 例 |
|---|---|---|
| 猫 | ペットの写真 | 公園で撮影した猫の写真がヒット |
| 海 | 風景の中に海が写っている写真 | 旅行時の海辺の風景など |
| 料理 | 食べ物を撮影した写真 | カフェやレストランでの記録 |
このように、写真の内容を入力するだけで目的の画像が出てくるため、過去の写真が探しやすくなります。
日付・場所・人物・物体で検索する方法
Googleフォトでは、被写体だけでなく、日付や撮影場所、特定の人物でも検索が可能です。
これは写真に含まれるメタデータや顔認識技術を利用して実現されています。
たとえば、「2022年7月 東京」と検索すれば、その条件に合う旅行写真が瞬時に表示されます。
人物検索も、一度名前を登録すればその人が写った写真だけを一覧表示できます。
| 検索条件 | 対象となる内容 | 利用例 |
|---|---|---|
| 日付 | 撮影した年月日 | 誕生日の写真を探す |
| 場所 | GPS情報付きの写真 | 旅行先の写真を抽出 |
| 人物 | 顔認識で判定 | 子どもの成長記録をまとめて見る |
このように、あらゆる切り口から写真を検索できるのがGoogleフォトの大きな魅力です。
続いては、検索と併用すると便利な「アルバム」や「お気に入り」機能について紹介します。
アルバムやお気に入りを使った整理術
Googleフォトには「アルバム機能」と「お気に入り機能」があり、検索でヒットした写真を自分の好きな形でグループ化できます。
これにより、大切な写真をいつでもすぐに見返せるようになります。
たとえば、子どもの運動会の写真だけをまとめたアルバムを作成すれば、次回見たいときに瞬時にアクセスできます。
また、何度も見返したい写真は「★」マークを付けてお気に入りにしておけば、専用タブからいつでも確認可能です。
| 機能 | 使い方 | メリット |
|---|---|---|
| アルバム | 複数の写真をグループ化 | テーマ別で整理できる |
| お気に入り | ★マークをクリック | 何度も見返したい写真の登録 |
| 自動アルバム | AIが提案するアルバム | イベントや旅行を自動でまとめてくれる |
このように、アルバムやお気に入り機能を使えば、膨大な写真も自分らしく整理できます。次はスマホとPC、それぞれでの操作の違いや活用ポイントを見ていきましょう。
4. スマホ・PCでの活用方法と操作のコツ
スマホアプリでの基本操作と画面構成
Googleフォトをスマートフォンで使う場合、アプリをインストールすることで直感的な操作が可能になります。
トップ画面には時系列で写真が並び、下部には「検索」「共有」「ライブラリ」などのタブが用意されています。
たとえば、旅行から帰ってすぐにアプリを開けば、撮影した順に写真が並んで表示されます。
検索タブからはAIによるキーワード検索が使え、ライブラリではアルバムごとに整理された写真にアクセスできます。
| メニュー名 | 役割 | 使い方の例 |
|---|---|---|
| 検索 | 人物・場所・被写体で絞り込み | 「公園」や「ラーメン」で検索 |
| ライブラリ | アルバム・お気に入りを管理 | イベント別にまとめる |
| 共有 | 他ユーザーとの共有履歴 | 家族アルバムのやりとりに便利 |
このようにスマホアプリは操作が簡単で、日常の写真確認・整理に最適です。
PCブラウザからできること・できないこと
PCからGoogleフォトを使う場合、ウェブブラウザ(photos.google.com)にアクセスします。
基本的にはスマホアプリと同様の機能が使えますが、一部制限もあります。
たとえば、PCからはドラッグ&ドロップで写真を一括アップロードできるため、大量の写真整理に適しています。
ただし、アニメーションやコラージュの作成といった一部の自動機能はスマホ限定となる場合があります。
| 操作 | PCブラウザ | スマホアプリ |
|---|---|---|
| 写真の閲覧 | 〇 | 〇 |
| 写真のアップロード | 〇(まとめて可能) | 〇(自動) |
| 自動機能(アニメーション等) | △(一部不可) | 〇 |
このように、PCとスマホで機能を使い分けることで、より効率よく活用できます。
複数端末で同期させる際の注意点
Googleフォトはクラウドベースのため、複数の端末で同じGoogleアカウントにログインすれば、写真はすべて自動的に同期されます。
ただし、バックアップ設定やデータ通信量には注意が必要です。
たとえば、サブ端末でモバイルデータを使ってバックアップが行われると、通信量がかさんでしまう可能性があります。
同期の範囲や条件は、端末ごとに設定しておくことが望ましいです。
| 項目 | 推奨設定 | 理由 |
|---|---|---|
| バックアップ | Wi-Fi接続時のみ | 通信量の節約 |
| 保存画質 | Storage saver | ストレージ容量の節約 |
| 通知設定 | ON | バックアップ状況の把握 |
このように、設定を適切に行えば、複数端末での同期も安心して行えます。
最後に、Googleフォトをさらに楽しく便利に使うための付加機能を紹介します。
5. 写真をもっと活用する便利機能いろいろ
コラージュ・アニメーションの自動作成
Googleフォトは、保存された写真から自動的にコラージュやアニメーションを生成する機能を搭載しています。
これは数枚の写真を組み合わせて1つの画像や動画にするもので、思い出の整理やSNS投稿にも役立ちます。
たとえば、子どもの成長を週ごとに撮影している場合、1か月分の写真から自動でコラージュが生成され、成長の様子を一目で確認できます。
| 機能 | 説明 | 用途 |
|---|---|---|
| コラージュ | 複数写真を1枚にまとめる | アルバム紹介・思い出の整理 |
| アニメーション | 複数写真を連続表示の動画に | 旅行やイベントの記録 |
| 自動提案 | AIがタイミングを判断して作成 | 特別な編集不要で楽しめる |
このように、少しの操作で写真が楽しい作品に生まれ変わります。
共有アルバムで家族や友人と写真を楽しむ
Googleフォトには共有アルバム機能があり、写真を選んで相手と簡単に共有することができます。
アルバムへの参加者は、写真の閲覧・追加もでき、コメント機能も使えます。
たとえば、運動会や旅行で撮影した写真を家族間でまとめて共有すれば、アルバムが1つの思い出の場所になります。
| 機能 | 方法 | 特徴 |
|---|---|---|
| 共有リンクの発行 | 「共有」→「リンクを作成」 | 誰とでも簡単に共有可能 |
| 共同編集 | 参加者が写真を追加可能 | みんなでアルバムを作れる |
| コメント | 各写真に書き込み可能 | コミュニケーションにも使える |
このように、思い出をみんなで共有できるのもGoogleフォトの魅力です。
編集機能で明るさ・色味を簡単に調整
Googleフォトにはシンプルながら効果的な写真編集機能が搭載されています。
明るさや色味、トリミング、フィルターなど、日常的な加工には十分な機能が揃っています。
たとえば、逆光で暗くなってしまった写真も、明るさを調整するだけで見違えるような仕上がりになります。
フィルターもワンタップで適用でき、雰囲気の統一にも役立ちます。
| 編集機能 | 内容 | 効果 |
|---|---|---|
| 明るさ | スライダーで調整可能 | 写真全体の雰囲気を明るく |
| 色味 | 暖色・寒色の調整 | 写真に柔らかさや鮮やかさをプラス |
| トリミング | サイズや比率を変更 | 構図の整理やSNS投稿に最適化 |
このように、編集アプリを別に使わずとも、Googleフォトだけで見栄えの良い写真が作成できます。
まとめ
Googleフォトは、写真整理が苦手な人にこそ使ってほしい、頼もしいクラウドサービスです。
スマホで撮影した写真が自動的にクラウドに保存され、AIによる検索機能で見たい写真がすぐに見つかる。
さらに、端末を問わずアクセスできるため、どこでも簡単に管理・活用できます。
この記事では、自動バックアップの設定方法、検索・共有・編集などの便利な機能を解説しました。
特に、写真整理に悩んでいた方にとっては、「保存し忘れ」「探せない」「容量不足」といったストレスから解放されるはずです。
以下のチェックリストを確認しながら、あなたも今日からGoogleフォトで快適な写真生活を始めてみてください。
- Googleフォトアプリはインストール済みか
- 自動バックアップ設定が有効になっているか
- Wi-Fi接続時のみバックアップになっているか
- 不要なフォルダはバックアップ対象外にしているか
- 検索やアルバム、お気に入り機能を使っているか
- 保存画質の設定を確認したか
- 共有アルバムで家族・友人とつながっているか
スマホの中に埋もれていた大切な一枚を、Googleフォトで見つけてみてくださいね。