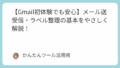パソコンやスマホを使いこなすうえで欠かせないのが「Googleアカウント」です。
GmailやGoogleカレンダー、ドライブなど、さまざまな便利なサービスを無料で利用するには、まずこのアカウントを作成する必要があります。
この記事では、パソコン&スマホ初心者でも迷わず進められるように、Googleアカウントの作成方法を徹底的に解説します。
たった3分で完了するシンプルな手順に加え、最初にやっておくべき設定まで丁寧に紹介していきます。
さらに、複数アカウントの使い分け方法や、よくあるトラブルへの対処法も取り上げますので、ぜひ最後までご覧ください。
1. Googleアカウントって何?何ができるの?
Googleアカウントとは?
「Googleアカウント」とは、Googleが提供する各種サービスを利用するための「共通の鍵」のようなものです。
このアカウントを1つ持っていれば、Gmail(メール)、Googleカレンダー(予定管理)、Googleドライブ(ファイル保存)、YouTube、Googleマップなど、非常に多くのサービスを連携して使うことができます。
たとえば、Gmailで受け取った会議案内をGoogleカレンダーに登録し、資料をGoogleドライブに保存、地図はGoogleマップで共有する、といった一連の流れがひとつのアカウントで完結します。
つまり、Googleアカウントはネット上で生活や仕事をスムーズに進めるための土台ともいえる存在です。
使える主なサービス一覧
Googleアカウントを作成すると、以下のような主要サービスを無料で利用できます。
| サービス名 | 主な用途 |
|---|---|
| Gmail | メールの送受信・管理 |
| Googleカレンダー | 予定の登録・通知 |
| Googleドライブ | ファイル保存・共有 |
| Googleドキュメント | 文書作成・共同編集 |
| YouTube | 動画の視聴・投稿 |
| Googleマップ | ルート検索・お店の検索 |
このように、Googleアカウントひとつで生活や仕事に役立つ多彩な機能が使えるようになります。
アカウント作成に必要なもの
Googleアカウントの作成に必要なのは、基本的に以下の3点です。
- 利用可能なメールアドレス(新規でGmailを作成も可能)
- 安全なパスワード
- 電話番号(確認コード受信用)
たとえば、スマホを契約したばかりの方であれば、電話番号を使って本人確認ができるためスムーズに作成が進みます。
また、既存のメールアドレス(例:Yahoo!メール)を使ってGoogleのアカウントを作成することも可能なので、Gmailが不要な方でも安心です。
それでは、実際にGoogleアカウントを作成する方法を次の章で詳しく見ていきましょう。
2. Googleアカウントを作成する手順【スマホ・PC共通】
STEP1:作成ページにアクセス
Googleアカウントの作成は、専用のページにアクセスすることでスタートします。
スマホでもPCでも、以下のURLにアクセスしてください。
このページはGoogleの公式フォームで、アカウント作成に必要な情報を順番に入力していく仕組みになっています。
たとえば、スマホでアクセスした場合、画面が小さくても入力しやすいように1項目ずつ丁寧に表示されるレイアウトとなっており、初心者にも優しい設計です。
「名前」「ユーザー名」「パスワード」などを求められますが、これらはあとで変更可能な部分もあるので、まずは気軽に入力して問題ありません。
次のステップでは、入力項目の意味や注意点を詳しく解説していきます。
STEP2:必要情報を入力
フォームには以下のような情報を入力します。
| 入力項目 | 説明 |
|---|---|
| 姓・名 | 本名以外でも可ですが、本人確認が必要なサービスでは注意 |
| ユーザー名 | Gmailのアドレスになります。例:example@gmail.com |
| パスワード | 英数字・記号を組み合わせた8文字以上が推奨 |
| 確認用パスワード | 上記と同じパスワードを再入力 |
たとえば「ユーザー名」は一意である必要があるため、他の人がすでに使っている名前は登録できません。
この場合、「123」などの数字を組み合わせるか、別の単語を追加することで対応可能です。
また、パスワードは他のサービスと重複しないものにしておくと、万一の流出リスクを下げることができます。
入力が終わったら「次へ」をクリックし、電話番号や予備メールアドレスの入力画面に進みます。
STEP3:電話番号認証と完了
次に、本人確認のために電話番号を入力し、SMSで届く6桁のコードを入力します。
この工程は、セキュリティ強化と「ボットではないこと」の確認のために非常に重要です。
たとえば、スマートフォンに届く確認コードが入力できない場合、再送信や音声通話による読み上げ機能を利用することもできます。
確認が終わると、誕生日と性別の入力に進みますが、こちらはプライバシー設定から非公開にもできるため安心です。
最後に、「プライバシーと利用規約」を確認し、「同意する」ボタンを押せばアカウント作成は完了です。
この一連の流れは、慣れていない方でも3分程度で完了できる内容となっており、非常に直感的な操作が可能です。
では、アカウントを作成したあとはどのような設定をしておくべきか、次の章で確認していきましょう。
3. 作成後すぐにやっておきたい初期設定
プロフィール画像と表示名の設定
Googleアカウントを作成したら、まず最初に設定しておきたいのがプロフィール画像と表示名です。
これらはGmailの送信者欄やGoogle Meet、ドライブでの共同作業時など、他のユーザーにも表示される部分です。
たとえば、仕事でやり取りする際に、プロフィール画像が設定されていないと相手にとって少し不安に感じることがあります。
逆に、自分の顔写真やイラスト、風景などの画像を設定しておけば、「この人だ」とすぐに認識してもらえるので便利です。
プロフィール画像は、アカウント設定画面の「個人情報」から簡単に変更できます。
表示名も同様に、「Googleアカウントの情報」内で変更可能です。
ちなみに、ニックネームで登録しておき、必要に応じてあとから本名に変更することもできます。
セキュリティ(2段階認証)の設定
次に、絶対に設定しておきたいのがセキュリティの強化です。
特におすすめなのが「2段階認証プロセス」の有効化です。
これは、パスワードに加えてスマートフォンやメールで受け取る認証コードを入力することで、不正アクセスを防ぐ仕組みです。
たとえば、仮にあなたのパスワードが漏洩しても、第三者は認証コードを持っていないためログインできなくなります。
2段階認証の設定方法は以下の通りです。
- Googleアカウントにログイン
- 「セキュリティ」タブを開く
- 「2段階認証プロセス」を選択して開始
その後、スマホの番号を登録し、コードが受信できるかテストするだけで完了します。
なお、予備のバックアップコードも発行できるので、スマホをなくしたときでも安心です。
通知や言語の基本設定を確認
最後に、通知や言語などの初期設定もチェックしておくと快適に利用できます。
たとえば、Gmailに大量の通知が届いてしまうと、他の重要なメールを見逃す可能性があります。
このようなときは、通知設定で「重要なメールのみ通知する」ように変更しておくと便利です。
また、言語設定を「日本語」にしておくことで、すべてのGoogleサービスが日本語で表示され、操作も直感的になります。
以下の表に、設定しておくと良い項目とその効果をまとめました。
| 設定項目 | おすすめ設定内容 | 効果 |
|---|---|---|
| 通知設定 | 重要メールのみ通知 | 迷惑通知を減らし見逃し防止 |
| 言語設定 | 日本語 | すべてのUIが日本語になる |
| タイムゾーン | 日本標準時(JST) | カレンダーの時刻が正確になる |
このように初期設定を整えておくだけで、Googleアカウントの使い勝手が格段に向上します。
では次に、複数のGoogleアカウントを使い分ける方法について解説していきましょう。
4. 複数のGoogleアカウントを使い分けたいときのコツ
追加アカウントの作成方法
Googleアカウントは、1人で複数作成・管理することが可能です。
たとえば、仕事用とプライベート用を分けておきたいという場合、アカウントを使い分けることで情報の混在を防げます。
追加アカウントを作成するには、既存アカウントでログインした状態でも、Googleの「アカウント追加」機能を使えば簡単に登録できます。
以下の手順で進めましょう。
- Googleのトップページ右上のアイコンをクリック
- 「別のアカウントを追加」を選択
- 新しく作成するアカウント情報を入力
たとえば、プライベートでは「〇〇family@gmail.com」、仕事用では「〇〇.business@gmail.com」のようにアカウントを分けることで、送信ミスや管理の混乱を防げます。
ログインの切り替え操作
複数のアカウントを使っていると、必要に応じてアカウントを切り替える場面が多くなります。
たとえば、Gmailで仕事用のメールを確認した後、プライベートアカウントでYouTubeを見る場合などが該当します。
Googleでは、アカウントの切り替えが非常にスムーズに行えるようになっています。
画面右上のプロフィールアイコンをクリックすると、現在ログイン中のアカウントと、追加した他のアカウントが一覧で表示されます。
使いたいアカウントをクリックするだけで、そのまま切り替えが完了します。
なお、1つのブラウザで複数アカウントを同時に使っていても、それぞれのタブで個別にログイン状態を保てるのも便利なポイントです。
使い分けに便利なブラウザ設定
複数のGoogleアカウントを使い分けるなら、ブラウザの機能を活用するのもおすすめです。
たとえば、Google Chromeでは「プロフィール機能」によって、アカウントごとに完全に別のブラウザ環境を用意することができます。
これは、ログイン状態・ブックマーク・拡張機能・履歴などをアカウントごとに分けられるため、非常に便利です。
設定手順は以下の通りです。
- Chrome右上のアイコンをクリック
- 「プロフィールを管理」→「追加」
- 新しい名前・アイコンを設定して開始
たとえば、「プライベート用」プロファイルでは趣味のブックマークやYouTube、お気に入りのショッピングサイトを登録し、
「仕事用」プロファイルではGoogleドキュメントやスプレッドシート、クラウドストレージなどを集中させるという使い方ができます。
このようにブラウザのプロファイルを活用することで、アカウント間の切り替えだけでなく、使い勝手全体を効率化できます。
では次に、アカウント作成時によくある疑問やトラブルについて、整理しておきましょう。
5. よくある質問とトラブル対処法
電話番号なしでも作れる?
Googleアカウントの作成には通常、電話番号の入力が求められますが、実際には入力しなくてもアカウントを作成できる場合があります。
たとえば、作成時に「スキップ」ボタンが表示されるケースでは、電話番号を入力しなくても先に進めます。
ただし、複数アカウントの短期間作成や、不審な操作が疑われた場合などにはスキップできないよう制限がかかることがあります。
そのため、電話番号を使わずに確実に作成したい場合は、以下のような工夫が有効です。
- 時間をおいてから作成する
- 異なる端末やIPアドレスで試す
- まったく新しいメールアドレスで登録する
なお、電話番号を登録しておいた方がアカウントの復元やセキュリティ強化にもつながるため、登録を推奨されることが多いです。
認証コードが届かないときは?
SMSで届くはずの認証コードが届かないというケースは、意外とよくあります。
主な原因と対処法は以下の通りです。
| 原因 | 対処法 |
|---|---|
| 電波状況が悪い | 電波の良い場所へ移動して再送信 |
| 迷惑SMS扱いされている | 迷惑メッセージフォルダを確認 |
| 番号を間違えている | もう一度入力して確認 |
| キャリア側の制限 | 別の電話番号で試す or 通話による認証に切り替える |
たとえば、格安SIMを利用している場合、認証SMSが届きにくいこともあるため、Wi-Fiを切ってから試すと成功するケースもあります。
それでも解決しない場合は、「音声通話による認証」に切り替えることでスムーズに進むことが多いです。
登録後にメールアドレスを変更できる?
基本的に、Gmailアドレス(例:example@gmail.com)は一度作成すると変更できません。
しかし、Googleアカウントに紐づける「連絡用メールアドレス」はあとから変更可能です。
たとえば、「Gmailは仕事で使っていて、普段はYahoo!メールで連絡を取りたい」という場合、連絡用メールにYahoo!メールを登録すれば通知などはそちらに届きます。
連絡用メールアドレスの変更は以下の手順で可能です。
- Googleアカウントにログイン
- 「個人情報」→「連絡先情報」へ移動
- 登録済みのメールアドレスを編集して保存
このように、Gmail自体は変更できませんが、他の連絡手段は柔軟に設定できるため用途に応じて活用しましょう。
まとめ
今回は、Googleアカウントの作成方法から、最初にやっておきたい設定、複数アカウントの使い分け方、よくある疑問とその解決法までを詳しく解説しました。
Googleアカウントは、日常生活や仕事で欠かせないツールを一元的に使うための入り口となる重要な要素です。
特に、初心者の方にとっては「難しそう」と感じるかもしれませんが、実際には直感的な操作で数分もあれば作成できます。
作成後の設定も、今回ご紹介したように順を追って行えば、不安なく安心して活用できるはずです。
また、複数アカウントの使い分けやトラブル対応のポイントを知っておけば、さらに便利で快適なGoogle生活を送ることができます。
これからGoogleツールを使っていくうえで、本記事があなたのスタートをスムーズにする一助になれば幸いです。
最後に、今回のポイントを簡単にチェックリストにまとめておきます。
- Googleアカウントは1つで多くのサービスを利用可能
- 作成手順は3ステップで完結
- 作成後はプロフィール・セキュリティ・言語設定を確認
- 複数アカウントの使い分けにはChromeプロファイルが便利
- 電話番号不要で作成できる場合もあるが、登録推奨
- トラブル時はSMS・通知設定・メールアドレス変更を確認
あなたのデジタルライフがより快適で安心なものになりますように。