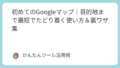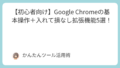メモを取ろうと思ってアプリを開いたのに、どこに何を書いたか分からなくなってしまう。
そんな経験はありませんか。
スマホには数多くのメモアプリがありますが、どれを使えばいいか迷ってしまう人も多いのではないでしょうか。
そんな“メモアプリ迷子”のあなたにおすすめしたいのが「Google Keep」です。
シンプルなのに多機能で、日々のタスク管理やアイデアの整理に役立つこのアプリ。
本記事では、Google Keepの基本から応用まで、毎日を“忘れずに”生きるための活用術を紹介します。
1. Google Keepとは?シンプルだけど奥深いメモアプリ
無料で使えるGoogle純正のメモツール
Google Keepは、Googleが提供する無料のメモアプリで、Android・iPhone・PCのどれからでも利用できます。
Googleアカウントさえあれば、すぐに使い始められるのが魅力です。
インストール後は、起動してすぐにメモを取ることができ、アカウントに紐づいてデータは自動でクラウドに保存されます。
たとえば、スマホで買い物リストを作成し、外出先で確認して、その内容をそのままPCで編集するといった使い方も可能です。
Googleの他のサービスとの連携もスムーズで、Googleドキュメントやカレンダーとの親和性も高いため、日々の情報整理を効率的に行えます。
| 項目 | 内容 | 特徴 |
|---|---|---|
| 対応デバイス | Android / iOS / PC | マルチプラットフォーム |
| 保存先 | Googleアカウント | 自動でクラウド保存 |
| 連携可能サービス | Googleドキュメント、カレンダーなど | 一貫した管理が可能 |
このように、Google Keepは「どこでも、すぐに、簡単に」使える手軽さが魅力です。
直感的な操作で誰でもすぐに使いこなせる
Google Keepの最大の魅力の一つは、その直感的な操作性です。
画面構成は非常にシンプルで、アプリを起動するとすぐに「メモを入力」の画面が表示されます。
複雑な設定や手順は不要で、まるで紙のメモ帳にメモを書くような感覚で使えます。
たとえば、思いついたことを忘れないようにすぐ書き留めたいとき、Google Keepならアプリを立ち上げた瞬間にメモ入力画面が表示されるため、迷うことなく書き始められます。
テキストだけでなく、チェックリスト、写真、音声メモなどもワンタップで追加可能です。
| 機能 | 操作方法 | 利用シーン |
|---|---|---|
| テキストメモ | 「メモを入力」をタップ | アイデアや備忘録 |
| チェックリスト | 「チェックボックス」アイコンをタップ | 買い物リストやToDoリスト |
| 音声メモ | マイクアイコンをタップ | 移動中のひらめきメモ |
このように、Google Keepは誰でもすぐに使い始められるシンプルさと機能の豊富さを兼ね備えています。
他のGoogleサービスと連携できる強み
Google Keepは、Googleの他のサービスと連携できる点でも非常に優れています。
GoogleカレンダーやGoogleドキュメントと組み合わせて使うことで、メモの内容を予定として登録したり、文章作成の下書きとして活用することができます。
たとえば、Keepで書いたアイデアメモをワンクリックでGoogleドキュメントに変換し、そこから長文の文章を仕上げるといった流れが可能です。
さらに、カレンダー上にKeepメモのリマインダーを表示することで、予定やタスクを一元的に管理できます。
| 連携サービス | できること | 活用例 |
|---|---|---|
| Googleドキュメント | メモをワンクリックで変換 | ブログ記事の下書き作成 |
| Googleカレンダー | リマインダー表示 | 期日付きのタスク管理 |
| Gmail | メモ内容の引用・貼り付け | 返信文作成の下書きに便利 |
このように、Google Keepは単体でも便利ですが、他サービスとの連携によってさらに活用の幅が広がります。
次に、Keepの基本機能を押さえて「忘れない毎日」をスタートさせる方法を見ていきましょう。
2. 基本機能を覚えて「忘れない」毎日をスタート
テキスト・チェックリスト・音声メモの作成
Google Keepは、ただのテキストメモだけではなく、チェックリストや音声メモといった多彩な入力方法に対応しています。
これにより、シチュエーションに応じて最適な記録スタイルを選べるため、記憶の取りこぼしを防ぎやすくなります。
たとえば、急いでいるときは音声で「明日スーパーで卵と牛乳を買う」と吹き込むだけでメモになりますし、買い物リストをチェックリストとして作成すれば、買ったものをひとつずつチェックしていくこともできます。
| メモの種類 | 特徴 | おすすめシーン |
|---|---|---|
| テキストメモ | 自由に文章を記録 | 思いついたアイデアや日記 |
| チェックリスト | 項目にチェックを付けられる | 買い物・持ち物リスト |
| 音声メモ | 話した内容を音声とテキストで記録 | 運転中・外出先での記録 |
このように、Google Keepのメモ形式を上手に使い分けることで、生活の中の“忘れがち”をしっかりキャッチできます。
色分けやラベルでメモを整理する方法
Google Keepでは、作成したメモに色やラベルをつけることで、視覚的かつ機能的に整理することができます。
色分けは視認性の向上に、ラベルは分類による検索性向上に効果を発揮します。
たとえば、家のことは青、仕事のことは赤、アイデアメモは黄色といった具合に色分けすれば、一目で何のメモなのかがわかるようになります。
さらに、ラベルで「買い物」「仕事」「子育て」といったカテゴリに分けておけば、あとから一括でまとめて確認することができます。
| 整理方法 | 具体的操作 | 効果 |
|---|---|---|
| 色分け | メモ上部のパレットアイコンで選択 | 見分けやすくなる |
| ラベル付け | メニューからラベルを作成・選択 | カテゴリ別に整理・検索可能 |
| 固定表示 | 「ピン留め」で重要メモを上部に表示 | 優先度の高い情報が埋もれない |
このように整理機能を活用すれば、メモが増えても探す手間がかからなくなります。
リマインダー機能でやることを逃さない
Google Keepには、日時や場所に応じて通知が届く「リマインダー機能」があります。これにより、忘れていた予定やタスクをタイミングよく思い出させてくれるため、“うっかり忘れ”の防止に大いに役立ちます。
たとえば、「水曜日の15時に歯医者の予約がある」といった内容をメモして、リマインダーを設定しておけば、設定した時間に通知が届きます。
あるいは「スーパーに着いたら牛乳を買う」といった“場所指定のリマインダー”も設定でき、GPSと連動して通知してくれるため非常に便利です。
| リマインダーの種類 | 設定方法 | 活用シーン |
|---|---|---|
| 時間指定 | カレンダーアイコンをタップ | 会議や約束の時間 |
| 日付指定 | 日時をカレンダー形式で選択 | 締切日の通知 |
| 場所指定 | GPSで位置を選択 | 施設到着時のタスク通知 |
このように、リマインダーを併用することで、Google Keepは単なるメモ帳から「やること管理ツール」に進化します。
では次に、スマホとPCそれぞれの使い分けについて見ていきましょう。
3. スマホ・PCで使い分けるGoogle Keepの便利さ
アプリとWeb版の違いと活用シーン
Google KeepはスマホアプリとWebブラウザの両方で使うことができますが、それぞれに得意な使い方があります。
アプリ版は外出先や移動中のサクッとメモに最適で、Web版は文字入力や整理作業に集中できるため、じっくりとまとめる作業に向いています。
たとえば、通勤中にスマホアプリでふと思いついたことをメモし、帰宅後にPCでそのメモを開いて内容を整理したり文章を補完したりするといった連携がスムーズに行えます。
| バージョン | 主な特徴 | おすすめ利用シーン |
|---|---|---|
| スマホアプリ | 手軽・音声・写真メモに強い | 外出中のメモ、買い物リスト |
| Web版(PC) | 大画面で一覧管理・入力しやすい | 仕事のメモ整理や記事執筆 |
このように、それぞれの特徴を把握して使い分けることで、Google Keepを最大限に活用できます。
同期機能でどの端末でもメモが見られる
Google Keepの強みのひとつに、デバイス間のリアルタイム同期があります。
「同じGoogleアカウント」でログインすることで、スマホ・タブレット・PCと、どの端末からでも常に同じメモにアクセスできます。
たとえば、スマホでメモした買い物リストを、帰宅後にタブレットで確認しながら料理の準備を進めることもできます。
更新された内容も即時反映されるため、デバイスをまたいで使っても混乱がありません。
| 同期対象 | 例 | メリット |
|---|---|---|
| スマホ ↔ PC | 出先で書いたメモを帰宅後に確認 | スムーズな作業引き継ぎ |
| スマホ ↔ タブレット | 同時に買い物リストを見る | 複数人でも情報共有しやすい |
| 複数端末の併用 | 仕事用・プライベート用端末 | 場所や状況に合わせて利用 |
このように、Google Keepは「いつでも、どこでも、同じ情報」にアクセスできる利便性を備えています。
スマホのウィジェットでサッと書ける環境を作る
Google Keepは、スマホのホーム画面にウィジェットとして配置することで、アプリを開かなくてもすぐにメモを作成できるようになります。
この機能は、ふとした瞬間のひらめきを逃さず書き留めたいときに非常に便利です。
たとえば、思いついたアイデアを忘れないようにすぐ記録したいとき、スマホを取り出して画面を1回スワイプすれば、そこにKeepの入力欄がある。
そんな状態を作っておくことで、メモのハードルを限りなく下げられます。
| ウィジェット種類 | 機能 | 活用例 |
|---|---|---|
| メモ入力欄 | すぐに文字を書ける | 日々のToDo・ひらめき |
| チェックリスト | チェックボックス付きリスト | 買い物・持ち物確認 |
| 音声メモ | 音声録音ボタン | 移動中のメモ取り |
このように、ウィジェットを活用すれば、日常の中での“即メモ環境”を整えることができます。
では次に、Google Keepの実践的な活用アイデアを見ていきましょう。
4. 仕事・プライベートで使える活用アイデア集
買い物リストや旅行準備に使うToDo管理
Google Keepは、日常生活におけるToDo管理にも最適です。
特にチェックリスト形式でメモを作成すれば、買い物リストや旅行の持ち物リストとして便利に使えます。
完了した項目にはチェックを入れることで、視覚的に進捗を確認できる点が魅力です。
たとえば、「牛乳・卵・パン・洗剤」などの買い物リストを作成し、スーパーで買ったものから順にチェックしていくと、買い忘れが防げます。
さらに、旅行前には「パスポート・充電器・着替え」などの持ち物を事前にチェックリスト化しておけば、出発前の慌てる時間を減らすことができます。
| 用途 | メモ形式 | ポイント |
|---|---|---|
| 買い物リスト | チェックリスト | 買ったらチェックでミスを防ぐ |
| 旅行準備 | チェックリスト | 出発前に抜け漏れ確認 |
| 日常のToDo | テキスト+チェックボックス | 毎日のルーティン整理に |
このように、Google Keepを使えば、やるべきことを整理し、行動に移す手助けになります。
仕事のアイデアメモや議事録に活用する方法
Google Keepは、ビジネスシーンでも十分に活用できます。
ふとしたアイデアを逃さずメモするツールとして、また会議や打ち合わせの内容を簡易的に記録する議事録代わりとしても使えます。
たとえば、会議中に出た課題や提案を箇条書きでメモしておき、会議後にPCからGoogleドキュメントへ転送して正式な議事録を作成するという流れもスムーズです。
また、メール返信の草案をKeepに下書きしておけば、後でGmailと連携させて活用することもできます。
| 活用方法 | 操作方法 | 利点 |
|---|---|---|
| アイデアメモ | スマホですぐに入力 | 思いつきを逃さず残せる |
| 議事録の下書き | 後でGoogleドキュメントに転送 | 手軽に記録・整形できる |
| メール草案 | Gmailとの連携 | 効率的な返信作業 |
このように、Google Keepはビジネスでも“即メモ”と“効率化”を実現できる便利なパートナーとなります。
写真付きメモで視覚的に残す工夫
Google Keepでは、画像を添付してメモを作成することもできます。
これは、視覚情報をベースに記録を残したいときに有効で、料理レシピ・掲示物・スライドの内容などを写真と一緒に残すことで、後で思い出しやすくなります。
たとえば、カフェで見かけたインテリアのアイデアや、スーパーで見つけた商品の写真に「次回買いたい」とコメントをつけてメモに残すことで、ビジュアルと情報の両方を記録できます。
| 活用シーン | 写真の内容 | 補足メモの例 |
|---|---|---|
| レシピ保存 | 料理本や手書きメモの写真 | 「今度作ってみたい」など一言添える |
| アイデア記録 | インテリア・広告などの写真 | 「色合いが好き」「この配置真似したい」 |
| 商品の記録 | 棚に並ぶ商品を撮影 | 「次回セールで買う予定」 |
このように、写真付きメモを使うことで、文章だけでは思い出しにくい情報も、視覚的に残せるようになります。
では最後に、Google Keepの裏技や他サービスとの連携術を紹介して締めくくります。
5. Google Keepをもっと便利に使う裏技と連携術
Googleカレンダーと連携して予定も可視化
Google Keepのリマインダー機能を活用すれば、Googleカレンダーと自動的に連携して予定が可視化されます。
Keepでメモに設定しておいたリマインダーは、Googleカレンダーの「リマインダー」欄に表示され、時間や日付に合わせて通知されます。
たとえば、「〇月〇日15時にプレゼン資料を仕上げる」とKeepにメモしておけば、カレンダーにも同時に反映され、見逃しの防止につながります。
カレンダーアプリと連動していることで、メモが“実行につながる”タスクになるのが大きな利点です。
| 操作 | 結果 | 効果 |
|---|---|---|
| Keepでリマインダーを設定 | カレンダーに反映される | 予定の可視化と管理 |
| カレンダーで通知確認 | 予定前に通知が届く | やり忘れ防止 |
| 予定とメモを連動 | 思いつきも計画に落とし込める | タスク管理の精度向上 |
このように、カレンダーとの併用で、Google Keepのリマインダーはより実用的になります。
Gmailやドキュメントとのスムーズな連携
Google Keepのメモは、GmailやGoogleドキュメントとの連携もシームレスです。
たとえば、Gmail画面の右サイドバーにKeepを表示させれば、メールを確認しながらそのままメモを追加したり、メモを確認したりできます。
また、Googleドキュメントでは、Keepに書いたメモをドキュメントへドラッグ&ドロップするだけで挿入できるため、文章作成の効率が大幅に上がります。
| サービス | 連携内容 | 活用例 |
|---|---|---|
| Gmail | 右サイドバーにKeep表示 | 返信内容の下書きやアイデア確認 |
| Googleドキュメント | メモを文書にドラッグ挿入 | 記事や企画書の下書きに便利 |
| Googleスプレッドシート | 手動コピペでデータ整理も | タスク管理やメモ一覧に活用 |
このように、Googleサービス間での情報の移動がスムーズな点が、Keepを使う大きなメリットです。
Chrome拡張機能でWeb上の情報も即メモ
Google Chromeブラウザを使っている場合、Google Keepの拡張機能を追加することで、Webページ上の情報をワンクリックでメモとして保存できます。
これは、ネット上の気になる情報をあとで見返したいときに非常に便利です。
たとえば、ブログ記事やレシピ、通販サイトの商品ページなどを見ていて「後でじっくり見たい」と思ったときに、拡張機能のKeepボタンを押すだけで、リンクとメモを保存できます。
| 操作 | 保存内容 | 用途 |
|---|---|---|
| Chrome拡張をクリック | リンク+コメント | ブックマーク代わりに |
| 選択テキストで保存 | 文章とページURL | 引用・アイデアストックに |
| Keepでラベル追加 | カテゴリ分け可能 | 整理して再利用しやすく |
このように、WebとKeepの連携を強化すれば、日常的にネットで得た情報を“知識のストック”として使えるようになります。
まとめ
Google Keepは、シンプルでありながら、日々の記録・タスク管理・アイデア整理を効率化してくれる万能メモアプリです。
スマホでもPCでも使え、Googleカレンダーやドキュメント、Gmailとの連携により、メモがただの“記録”ではなく“行動につながる情報”へと変わっていきます。
今回の記事では、基本操作から活用アイデア、裏技的な使い方まで幅広く紹介しました。以下のチェックリストで、あなたがどれだけGoogle Keepを使いこなせているかを振り返ってみてください。
- テキスト・チェックリスト・音声メモを使い分けている
- 色やラベルでメモを整理している
- リマインダーで「やること」を可視化している
- スマホとPCで使い分けて情報を整理している
- 買い物リストや旅行準備、仕事メモに活用している
- GoogleカレンダーやGmailと連携している
- Chrome拡張機能でネット情報をKeepに保存している
Google Keepを活用すれば、あなたの「忘れたくない」を確実に支えてくれる“毎日の相棒”になってくれるでしょう。