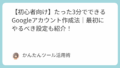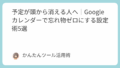GmailはGoogleが提供する無料のメールサービスであり、世界中で広く利用されています。
その操作性の高さと、迷惑メール対策や大容量ストレージなどの機能性から、多くの人に選ばれている理由があります。
本記事では、Gmailを初めて使う方に向けて、メールの送受信の基本から、ラベルや整理機能までやさしく解説します。
初心者がつまずきやすい操作や設定についても、具体例を交えてわかりやすく説明しています。
これからGmailを使い始める方、あるいは基本操作をもう一度見直したいという方は、ぜひ参考にしてください。
1. Gmailとは?初心者にやさしいその魅力
Gmailの基本機能とできること
Gmailは、Googleが提供するフリーメールサービスで、世界で最も多く利用されているメールシステムの一つです。
Gmailの基本的な機能には、メールの送受信はもちろんのこと、添付ファイルの送付、検索機能、迷惑メールの自動振り分け、複数デバイスでの同期などがあります。
たとえば、スマートフォンで読んだメールを、あとでパソコンからでもすぐに確認できるのは非常に便利です。
また、1つのGoogleアカウントでGmailだけでなく、GoogleカレンダーやGoogleドライブ、Googleドキュメントといった他のサービスとも連携して利用できる点が特徴です。
このようにGmailは単なるメールサービスにとどまらず、Googleのエコシステム全体の中核を担っています。
以下の表に、Gmailの主な基本機能をまとめました。
| 機能 | 内容 |
|---|---|
| メール送受信 | テキストやファイルのやり取りが可能 |
| 迷惑メール対策 | 自動的にスパムメールを振り分ける |
| 検索機能 | 過去のメールをキーワードで素早く探せる |
| ラベル機能 | メールをフォルダのように整理できる |
| 同期 | スマホ・PC・タブレットで一括管理 |
このように多機能でありながら操作はシンプルなので、初心者でもすぐに使いこなすことができます。
なぜ今Gmailを使う人が多いのか
Gmailを使う人が多い理由として、まず挙げられるのがその「手軽さと信頼性」です。
Googleアカウントを作成するだけで、誰でもすぐにGmailを使い始めることができます。
また、迷惑メールフィルターの精度が非常に高く、不要なメールが受信トレイに混ざりにくいという点も、多くのユーザーから支持されるポイントです。
加えて、15GBという無料で使える大容量ストレージも魅力です。
たとえば、他のメールサービスでは添付ファイルの容量制限が厳しいことがありますが、GmailではGoogleドライブと連携することで、大きなファイルでもやり取りが容易になります。
このように、使いやすさ・安全性・容量のすべてが揃っている点が、利用者の多さにつながっています。
他のメールサービスとの違い
Gmailと他のメールサービスを比べた場合、大きな違いはいくつかあります。
たとえば、OutlookやYahoo!メールといった他社のメールでは、独自のUIや設定が必要になります。
一方、GmailはGoogleの他サービスと統一されたデザインで操作できるため、複雑な操作を覚えなくても直感的に使うことができます。
さらに、メール検索機能の優秀さもGmailの強みです。
過去のメールをキーワードで素早く見つけられるため、日常的にやり取りが多い人にとっては非常に効率的です。
このように、他のサービスと比べて初心者にやさしく、かつ多機能であるという点がGmailの大きな魅力となっています。
では次に、実際にメールの送受信をどのように行うかについて解説していきましょう。
2. Gmailのメールを送受信する方法
メールを送る手順と宛先の使い分け
Gmailでメールを送信する手順は非常にシンプルです。
画面左上の「作成」ボタンをクリックすると、新しいメッセージ作成ウィンドウが表示されます。
そこに宛先、件名、本文を入力し、「送信」ボタンをクリックするだけでメールが送信されます。
宛先には「To」「Cc」「Bcc」の3つの入力欄があり、それぞれ使い分けることで送信相手との関係性や目的を整理できます。
たとえば、「To」は主に直接やり取りする相手、「Cc」は共有目的の相手、「Bcc」は他の受信者に表示されない隠し宛先として使われます。
仕事の場面では「Cc」を使って上司を入れるケースや、「Bcc」で多数に一斉送信するときに他の宛先が見えないようにする工夫が役立ちます。
件名には内容の要点を簡潔に書くと、相手が内容を把握しやすくなります。
受信メールの確認と返信方法
受信したメールは、Gmailを開いたときに表示される「受信トレイ」に一覧で表示されます。
新着メールは太字で表示されるため、未読かどうかが一目でわかります。
特定のメールをクリックすると本文が表示され、下部の「返信」ボタンからそのまま返信できます。
返信には「返信」「全員に返信」「転送」の3種類があります。
たとえば、上司から送られたメールに返信するだけなら「返信」でよいですが、複数人に同時に返す場合は「全員に返信」を使います。
他の人にそのメールの内容を送信する場合は「転送」を使いましょう。
返信文では、最初に相手へのあいさつを一文入れるだけで、丁寧な印象を与えることができます。
添付ファイルの送信・受信方法
Gmailではメールにファイルを添付して送ることも簡単にできます。
作成ウィンドウの下部にあるクリップのアイコンをクリックすると、パソコンやスマホ内のファイルを選択して添付できます。
最大25MBまでのファイルを直接添付でき、それを超える場合は自動的にGoogleドライブにアップロードしてリンクで送信する仕組みになります。
たとえば、大きなPDF資料や高解像度の画像なども問題なく相手に届けることができます。
受信側では、添付ファイルがメール本文の下に表示され、「ダウンロード」や「ドライブで開く」などのボタンから確認可能です。
ただし、不審な差出人からの添付ファイルはウイルス感染の恐れもあるため、開く前に必ず内容を確認しましょう。
このように、送受信ともに直感的な操作で完了するのがGmailの魅力です。
次は、ラベルやスター、アーカイブといったGmail特有の整理機能についてご紹介していきます。
3. ラベル・スター・アーカイブ機能の使い方
ラベルとは?フォルダとの違いを理解しよう
Gmailにおける「ラベル」は、他のメールサービスでいう「フォルダ」と似ていますが、重要な違いがあります。
フォルダでは、メールは一つのフォルダにしか属せませんが、Gmailのラベルは一通のメールに複数つけることができます。
たとえば、あるメールが「仕事」かつ「請求書」に該当する場合、両方のラベルを付けておけば、どちらのカテゴリからでも検索・整理が可能になります。
ラベルはGmail画面左側の「ラベル」セクションから管理できます。
自分で好きな名前のラベルを作成でき、色分けすることもできるため、視認性が高くなります。
以下のようなラベルの使い分け例があります。
| ラベル名 | 分類目的 | 色 |
|---|---|---|
| 仕事 | 職場関係のメール全般 | 青 |
| 家族 | 親・配偶者・子ども関係 | 緑 |
| 買い物 | ネットショップからの注文通知など | オレンジ |
| 重要 | 要返信または保存すべきメール | 赤 |
このように、フォルダよりも柔軟に分類できるのがラベルの大きな特徴です。
スター機能で重要メールを見逃さない工夫
スター機能は、Gmailで「特に重要なメール」を見逃さないようにするための簡単な目印です。
受信トレイの各メールの左側にある☆マークをクリックすることで、メールにスターをつけることができます。
たとえば、すぐには返信できないが後で必ず対応したいメールにスターをつけておけば、あとからまとめて確認する際に便利です。
スターがついたメールは「スター付き」ラベルで一覧表示できるため、整理された受信トレイの中からでも簡単に見つけ出せます。
また、設定画面でスターのデザインを複数用意し、色や形を使い分けることも可能です。
重要度に応じて「黄色の星」「赤いビックリマーク」など使い分けると、さらに視認性が高まります。
このように、スターは「あとで見る」や「対応が必要」といった個人的なフラグ付けに最適な機能です。
アーカイブの役割と使い分け
アーカイブとは、メールを削除せずに受信トレイから一時的に非表示にする機能です。
削除してしまうとメールが完全に消えてしまいますが、アーカイブすれば「すべてのメール」や検索結果からは引き続き確認できます。
たとえば、もう確認済みで受信トレイに残しておく必要がないメールは、アーカイブしておくことで、受信トレイをすっきり保つことができます。
Gmailでは「削除するほどではないけれど、もう目につかなくていい」メールをアーカイブするという使い方が推奨されています。
アーカイブはメールを開いた状態で上部にある「アーカイブ」アイコン(箱に下矢印)をクリックするだけです。
あとで見返す必要があるときは、「すべてのメール」や検索でキーワードを入力すればすぐに見つかります。
このように、アーカイブは受信トレイの整理に役立つだけでなく、メールの安全な保管にもつながります。
次は、これらの機能をさらに活用するための整理術について詳しく解説していきましょう。
4. Gmailを整理整頓して快適に使うコツ
自動振り分け(フィルター)を設定する方法
Gmailでは、メールを特定の条件で自動的に振り分ける「フィルター機能」を活用することで、受信トレイの整理が格段に効率化されます。
たとえば、特定の送信元から届くメールをすべて「請求書」ラベルに自動で分類したり、特定の件名を含むメールをアーカイブしたりすることが可能です。
設定方法はシンプルで、検索バー横の「検索オプション」アイコンをクリックして条件を入力し、「フィルタを作成」→「ラベルを適用」や「受信トレイをスキップ」などの処理を指定します。
以下のような具体的な使い方があります。
| フィルター条件 | アクション例 |
|---|---|
| 件名に「請求書」 | 「経理」ラベルを自動付与 |
| 送信元が〇〇@shop.jp | 「買い物」ラベルを付けてアーカイブ |
| 本文に「会員登録」 | スターを自動付与 |
一度設定すれば次回から同じ条件のメールは自動で処理されるため、整理の手間が大幅に軽減されます。
不要なメールをブロック・削除するコツ
Gmailを使っていると、不要な広告メールやスパムが届くことがあります。
こうしたメールをその都度削除するのは手間になるため、「ブロック」や「スパム報告」の機能を活用するのがおすすめです。
メール右上の「︙」メニューから「〇〇さんをブロック」や「スパムとして報告」を選択することで、今後その送信者からのメールは自動的にスパムフォルダへ振り分けられます。
また、配信解除リンクがあるメールであれば、下部の「登録解除」リンクから配信を停止できます。
たとえば、ネットショップのセール通知や、登録した覚えのないメールマガジンなどは、この方法で整理できます。
不要なメールをこまめにブロックしておくことで、重要なメールの見落としも防げるようになります。
受信トレイをすっきり保つテクニック
Gmailを快適に使うためには、受信トレイが常に整理されていることが重要です。
受信トレイが未読メールであふれていると、大切な連絡を見落とす原因になります。
そのために有効なのが「受信トレイのカテゴリ分け」や「優先トレイ」などの表示設定のカスタマイズです。
Gmailでは「メイン」「ソーシャル」「プロモーション」などに自動分類する機能がありますが、必要に応じて非表示にしたり、優先トレイに切り替えたりできます。
また、「未読メールを一括選択してアーカイブ」「古いメールを定期的に削除」するなどのルーティンを取り入れると、いつでもすっきりとした状態を保てます。
このように、整理のコツを意識してGmailを使うだけで、日々のメール処理のストレスを大きく減らすことができます。
次は、Gmailをさらに便利にする応用設定についてご紹介していきましょう。
5. Gmailをもっと便利に使う応用設定
署名・返信テンプレートの作り方
Gmailでは、毎回同じ内容を繰り返し入力する手間を減らすために、「署名」や「返信テンプレート(定型文)」の設定が可能です。
署名は、メールの末尾に自動的に追加される情報で、名前・所属・電話番号・挨拶文などを含めるのが一般的です。
たとえば、ビジネスメールなら「山田太郎(株式会社サンプル)TEL:03-1234-5678」のように記載しておけば、信頼性や丁寧さが伝わります。
署名は、Gmailの「設定」→「全般」→「署名」から作成・編集が可能です。
また、テンプレート機能を使えば、よく使う定型文を事前に保存しておき、ワンクリックで呼び出すことができます。
テンプレートの設定は、「設定」→「詳細設定」→「テンプレートを有効化」にチェックを入れたあと、メール作成画面から「︙」→「テンプレート」→「テンプレートを保存」で登録可能です。
たとえば、問い合わせへの返信や、お礼メールの定型文などを保存しておけば、返信のたびに入力する必要がなくなります。
複数メールアドレスの一括管理方法
Gmailでは、他のメールアドレス(例:Yahoo!メール、プロバイダメール)をGmail上でまとめて管理することができます。
「POP/IMAP設定」や「エイリアス設定」を活用することで、Gmail内で複数アカウントのメールを送受信できるようになります。
設定は、「設定」→「アカウントとインポート」から「他のアカウントでメールを確認」や「別のアドレスからメールを送信」に必要情報を入力することで可能です。
たとえば、プライベートと仕事のメールアドレスを1つのGmail画面でまとめて確認できるため、ログインを切り替える手間が不要になります。
送信時には「どのアドレスから送信するか」を選べるので、用途に応じて使い分けも可能です。
このように、複数アカウントを使っている人にとって、Gmailは非常に効率的な管理ツールとなります。
スマホアプリでの活用ポイント
Gmailはスマートフォン用の専用アプリも用意されており、移動中や外出先でも快適にメール管理ができます。
アプリはiPhone・Androidともに無料で利用でき、PC版と同様にメールの送受信、添付ファイルの確認、ラベルの整理などが可能です。
たとえば、通知設定を有効にしておけば、新着メールをリアルタイムで確認できるため、重要な連絡を見逃すことがありません。
また、指一本でスワイプ操作によるアーカイブや削除、スターの付与などが行えるため、片手でも快適に使えます。
さらに、GoogleカレンダーやGoogle Meetといった他のアプリとも連携しているため、Gmail内から会議を作成したり日程調整を行うこともできます。
このように、スマホアプリを活用することで、Gmailの便利さはさらに広がります。
まとめ
本記事では、Gmailの基本から応用まで、初心者にもわかりやすく解説しました。
最初にGmailの魅力として、他のメールサービスにはないラベル機能やスター、アーカイブによる柔軟な整理があることを紹介しました。
続いて、メールの送受信方法や添付ファイルのやりとり、そして受信トレイの効率的な使い方まで、実際の操作手順に沿って詳しく説明しました。
また、自動フィルターや不要メールのブロックといった整理術、スマホアプリを使った利便性の向上方法まで、日常のメール管理に役立つ内容を網羅しています。
特に署名やテンプレートの活用、複数アドレスの一括管理などは、ビジネスでも大いに活用できるテクニックです。
これからGmailを始める方はもちろん、すでに利用中でさらに活用の幅を広げたい方にとっても、本記事が一助となれば幸いです。
最後に、本記事の要点を以下のチェックリストにまとめました。
- Gmailは複数サービスと連携できる多機能メールサービス
- 宛先「To」「Cc」「Bcc」の使い分けで誤送信を防止
- ラベル・スター・アーカイブで効率よく整理可能
- フィルター機能で自動分類・自動アーカイブが可能
- 不要メールはブロックやスパム報告で対処
- 署名・テンプレート設定で業務効率アップ
- 複数メールアドレスをGmailで一括管理できる
- スマホアプリでどこでもメール確認・対応が可能
上記を参考に、Gmailを自分に合った形で活用してみてください。